
These days, almost everything (e.g. photos, music, videos) has gone digital and that makes sense, as digital content can be conveniently managed. So how can textual documents stay behind. Thanks to the advancements in Optical Character Recognition (OCR) techniques, it’s now easier than ever to digitize printed or handwritten texts. To do that, you need some really good OCR software applications, and that’s exactly what this article is all about. These software can either acquire the source from scanning devices, or you can input your own images or PDF files to be converted into editable text. Intrigued? Well then let’s not beat around the bush, and get to the 8 best OCR software you should use in 2020.
Best OCR Software for Windows, macOS and Linux
1. ABBYY FineReader
When it comes to Optical Character Recognition, there’s hardly anything that comes even close to ABBYY FineReader. Loaded to the brim with an insane amount of powerhouse features, ABBYY FineReader makes extracting text from all kinds of images a breeze.
Despite the toting and extensive list of features, ABBYY FineReader is super simple to use. It can extract text from almost all kinds of popular image formats, such as PNG, JPG, BMP, and TIFF. And that’s not all. ABBYY FineReader can also extract text from PDF and DJVU files. Once the source file or image (which should preferably have a resolution of at least 300 dpi, for optimal scanning) is loaded up, the program analyzes it and automatically determines different sections of the file having extractable text. You can either have all of the text extracted, or choose only some specific sections. After that, all you need to do is use the Save option to choose the output format, and ABBYY FineReader will take care of the rest. There are numerous output formats supported, such as TXT, PDF, RTF, and even EPUB.
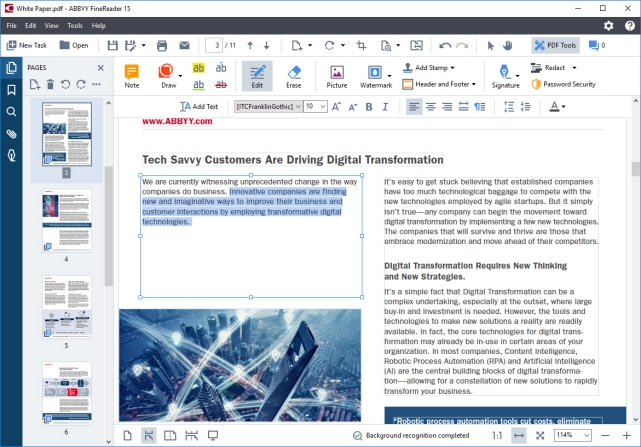
The output text is perfectly editable, and text from even the most content intensive documents (e.g. those having multiple columns and complex layouts) is extracted flawlessly. Other features include extensive language support, numerous font styles/sizes, and image correction tools for files sourced from scanners and cameras.
Having said all of that, what makes ABBYY FineReader distinct from the rest of the programs is its near-perfect accuracy. With the new Finereader 15 update, now the software uses AI to improve character recognition. AI is particularly used while extracting texts from documents written in Japanese, Korean and Chinese languages. So in a nutshell, if you want the absolute best OCR software out there, complete with advanced features, extensive input/output format, and processing support, go for ABBYY FineReader.
Platform Availability: Windows and macOS
Price: Paid versions start from $199, 30 days free trial available
2. Tesseract
Tesseract is perhaps the most powerful and advanced OCR software in this list and I will tell you why. First of all, a bit of history. It was developed by HP in 1994, but soon the company released it under Apache License for open-source development. In 2006, Google took over the project and sponsored developers to work on Tesseract. Fast forward now and Tesseract has become the most powerful OCR engine that uses Deep Learning to extract texts from images (BMP, PNG, JPEG, TIFF, etc.) and PDF files. There are many online services that use Tesseract’s OCR API to recognize and convert large swathes of images and PDF files. And the best part is that it’s available for all major operating systems including Windows, macOS, and Linux. Not to mention, unlike ABBYY and Adobe, Tesseract is completely free and you can use it to convert thousands of images into text without paying a dime.
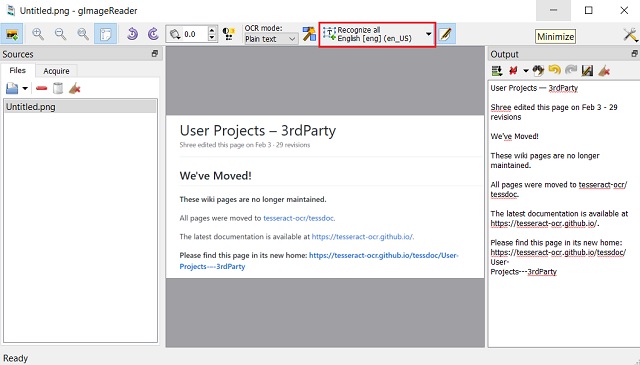
However, there is one slight issue. Tesseract does not offer a GUI interface. You will have to use the OCR engine on the command line which is not everyone’s cup of tea. So to solve this problem, developers have built GUI clients using Tesseract source code for various operating systems. I tested a handful of them and have sorted the best Tesseract GUI clients for various operating systems. If you want to quickly convert images or PDF files to editable text then use OCR Space (link below) on a web browser. It’s extremely fast and does a great job. If you are on Windows then use gImageReader; for Linux, use OCRFeeder and for macOS, use PDF OCR X. That’s all, but if you want to test more GUI clients by yourself then head over to this link. Apart from that, if you have the expertise then you can, of course, use Tesseract on the command line.
Platform Availability: Web, Windows, macOS, and Linux
Price: Free
Download: Web Browser, Windows, macOS, Linux, Command Line
3. OmniPage Ultimate by Kofax
OmniPage Ultimate is a professional-grade software to convert your images (JPG and PNG), papers, and PDFs to digital files. If you have a large company and need a reliable OCR software then I would highly recommend OmniPage Ultimate by Kofax. However, for individuals, this software would be too expensive. Coming to features, OmniPage can accurately digitize images and documents while making them both editable and searchable. It also supports a long list of image formats so no matter the file extension, you can easily convert it to whichever file format you want. In terms of features, I would say, it’s very close to ABBYY FineReader.
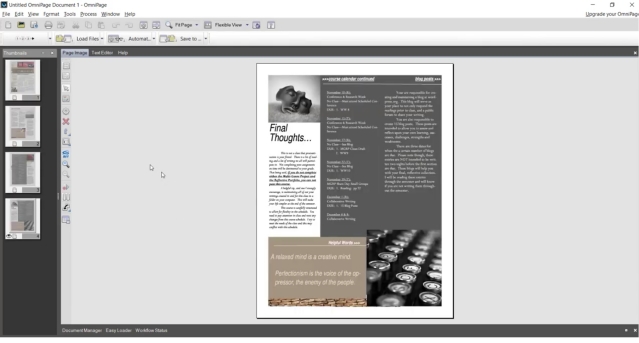
Apart from that, OmniPage Ultimate uses its proprietary technology to detect the layout of images and automatically rotates the document in the correct orientation. Further, you can schedule large volumes of PDF files for batch processing using its automation tool. Not to mention, it can detect more than 120 languages and can process images and documents accordingly. As for output file formats, it supports PDF, DOC, EXCL, PPT, CDR, HTML, ePUB and more. Considering all the points, OmniPage Ultimate seems a solid OCR solution for enterprise users.
Platform Availability: Windows
Price: Free Trial for 15 days, Paid version at $183
4. Readiris
On the hunt for an extremely powerful OCR software that’s heavy on features, but doesn’t really take a whole lot of effort to get started with? Take a look at Readiris, as it just might be what you need.
A professional-grade application, Readiris has an extensive feature set that’s largely identical to the previously discussed ABBYY FineReader. From BMP to PNG, and from PCX to TIFF, Readiris supports quite a few image formats. Other than that, PDF and DJVU files can be processed just as well. Images can be sourced from scanner devices, and the application also lets you set custom processing parameters to source files/images, such as smoothening and DPI adjustment, before analyzing them. Although Readiris can process lower resolution images just fine, the optimal resolution should be at least 300 dpi.
Once the analysis is done, Readiris determines text sections (or zones), and the text can be extracted from either specific zones or the entire file. The extracted text is editable and searchable and can be saved in numerous formats, such as PDF, DOCX, TXT, CSV, and HTM.

What’s more, Readiris Pro’s cloud saving feature lets you directly save your extracted text to different cloud storage services like Dropbox, OneDrive, Google Drive, and then some more. There are also a healthy number of text editing/processing features as well, and even barcodes can be scanned.
All in all, you should use Readiris if you want robust text extraction/editing features in a simple to use package, complete with extensive input/output format support. However, Readiris does falter a bit when it comes to processing documents with complex layouts like multiple columns, tables, etc.
Platform Availability: Windows and macOS
Price: Paid versions start from $49, 10 days free trial available
5. Adobe Acrobat Pro DC
If you are looking for a powerful OCR software for professional use then I can’t recommend Adobe Acrobat Pro DC enough. Since it’s Adobe — the creator of PDF and various document standards — the company has developed a powerful OCR engine to accurately extract texts from PDF files having scanned images. While it’s not as feature-packed as ABBYY FineReader, Adobe Acrobat surely excels at the extraction level. For instance, you can easily import text-based PDF files to Adobe Acrobat and then use its OCR technology to convert the file to editable text. However, if you want to select an image then first you will have to create a PDF file of the image and then only you can import it. There are some limitations on this front, but other than that, Adobe Acrobat is a far more capable OCR software.
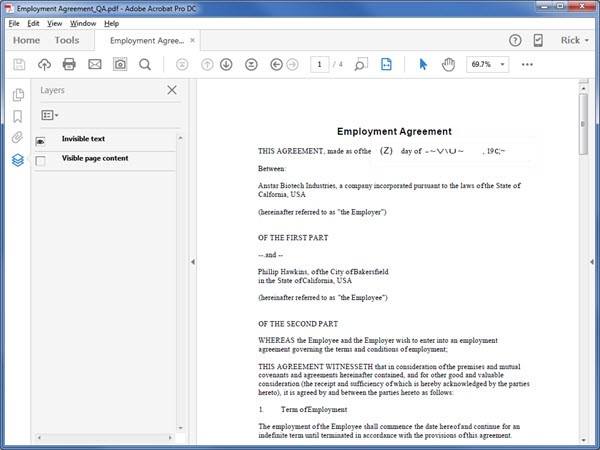
Having said all of that, the best part about this software is that it retains the font of the original document using its Custom Font generation method. Since Adobe has a huge repository of proprietary regular and designer fonts, it automatically matches the font style of the original document and then converts the PDF in that particular font. And in case, there is no font available then it generates a custom font using similar typography. This is the kind of feature that only Adobe can pull. So to put it straight, if you want to convert thousands of pages of scanned images in form of PDF files (like books) then Adobe Acrobat Pro DC is the best OCR software you can opt for.
Platform Availability: Windows and macOS
Price: Free Trial for 7 days, Paid version starts at $12.99/month
6. Microsoft OneNote
OneNote is an impressively feature-rich note-taking application that’s easy to get started with as well. However, notetaking isn’t the only thing it’s good at. If you use OneNote as part of your workflow, you can use it to do some basic text extraction, thanks to the OCR goodness built into it.
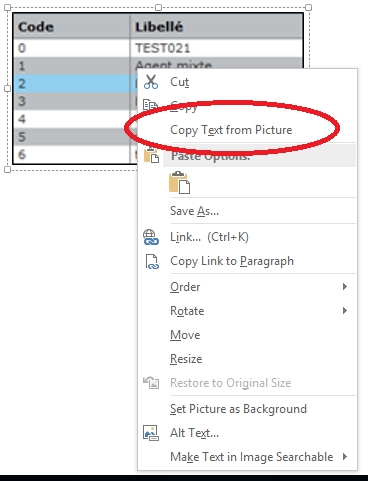
Using OneNote to extract text from images is ridiculously simple. If you use the desktop application, all you have to do is use the Insert option to add the image into any of the notebooks or sections. Once that’s done, simply right click on the image, and select the Copy Text from Picture option. The entire textual content from the image would be copied to the clipboard and can be pasted (and hence, edited) anywhere, as per requirement. Whether it’s PNG, JPG, BMP, or TIFF, OneNote supports almost all major image formats.
However, OneNote’s text extraction capabilities are quite limited, and it can’t deal with images having complex textual content layouts such as tables and sub-sections. So that’s something you should bear in mind.
Platform Availability: Windows and macOS
Price: Free
7. Amazon Textract
In 2019, Amazon launched its OCR software called Textract which has a machine learning model and has been trained using millions of documents. It can automatically detect printed text from images (JPG and PNG) and PDF files and render it digitally with near-perfect accuracy. While Textract is primarily available on a web browser, you can also download it and use the service through the command line. Apart from that, Textract seems a pretty powerful OCR software as it can not only extract texts, but also tables, fields, numbers, and key values. I particularly love the table extraction from scanned images as it can make things much easier while editing the text. Textract stores the table data using a pre-defined schema where it extracts all the data in the form of rows and columns.
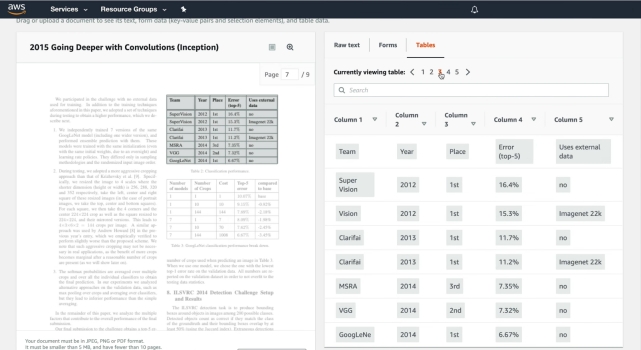
Having said all of that, Amazon Textract offers its service for both individuals and businesses. As a home user, you can sign up for AWS free tier account and use the service, but keep in mind, you can only convert 1000 pages in a month. Overall, Amazon Textract makes for a great OCR software and can be used by both general users and enterprises.
Platform Availability: Web, Windows, macOS, Linux
Price: Free for the first 3 months, Premium plan starts at $1.50 per 1000 pages
8. Google Docs
Not many people know that Google Docs has a hidden OCR feature. Yes, you read that right and you don’t need a G Suite account to use this feature. Sure, it’s not the most straightforward approach, but for general users who want to convert PDF files to editable text for free then Google Docs is the best, bar none. All you have to do is upload the PDF file to Google Drive. After that, right-click on it and move to the “Open With” option. Finally, click on Google Docs and you are done. Now, the PDF file will open in Google Docs and will automatically convert it to editable text within seconds. How cool is that?
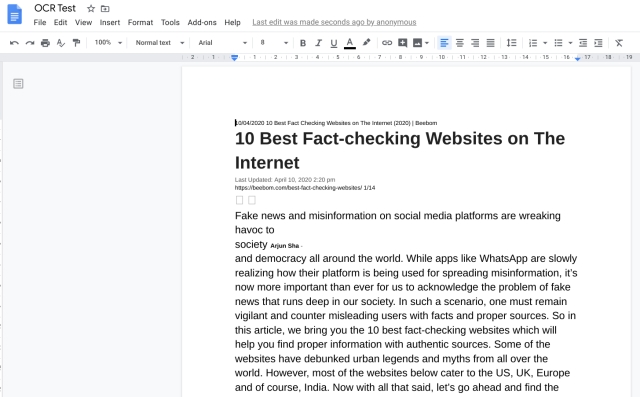
You can now edit the whole text, search it, edit it and finally save the file in multiple file formats that Google Docs natively support. In my testing, it worked pretty well for PDF files which were created using word processors. However, keep in mind, it can’t convert images or scanned images in the form of PDF files. So, if you want a free and simple OCR tool to convert PDF files to editable text then Google Docs has you covered.
Platform Availability: Web, Windows, macOS, Linux
Price: Free
Visit: Google Drive / Google Docs
All Set to Convert Images and PDFs to Text?
Digitizing printed and handwritten textual content is extremely useful, as it makes storing, editing, and sharing extremely easy. And the above discussed OCR software make quick work of doing just that, no matter how basic or advanced your text extraction needs are. Need professional level text extraction features with the best post-processing tools? Go for ABBYY FineReader, Tesseract or OmniPage. Would you prefer a simpler OCR software that just gets the basics done? Use OneNote or Google Docs. Try them out, and see how they work out for you. Know of any other OCR software that could’ve been included in the listing above? Shout out in the comments below.