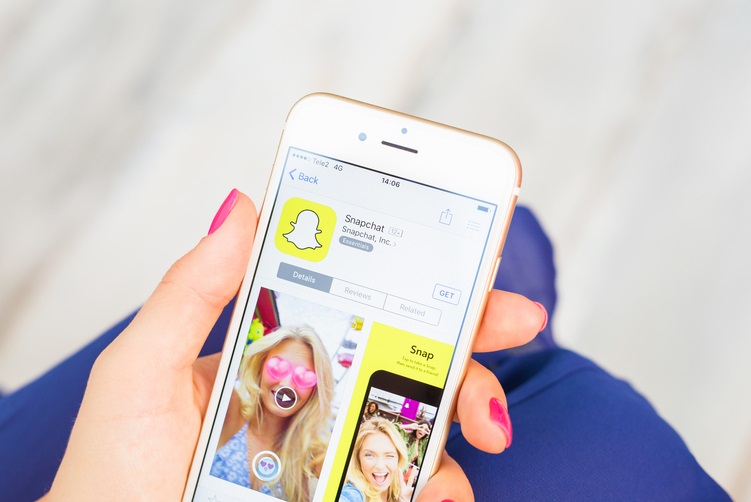
Snapchat might not be in the same limelight as it was before, but it doesn’t take away from the fact that it’s one of the most innovative social media platforms on the market. Social media platforms like Facebook, Instagram, and more keep copying its headlining features such as destructive messaging, disappearing stories, and more. Apart from its prominent features, Snapchat also brings a ton of hidden features. In this article, we are going to take a look at cool hidden Snapchat features and tell you how to get the most use out of them. Here are the 25 best Snapchat tricks that you should learn in 2020.
25 Cool Snapchat Tips and Tricks in 2020
We also publish similar cool tips and tricks articles for other social media platforms like Facebook, Instagram and more. If you use them click on the links below to check them out. So if you ever want to learn them, click on the links to read our articles on cool WhatsApp tricks, Instagram tricks, Facebook Messenger tricks, and Telegram tricks among others.
1. Apply Snapchat Face Lenses After Clicking A Photo
Snapchat recently introduced a new feature for the beta version of its Android app which allows users to use face lenses even after clicking a photo. Once you’ve clicked a photograph, Snapchat will show you a ‘Smiley’ icon below the ‘Paperclip’ link icon. Tap it to access the complete range of face lenses as you do when you are applying them before taking the picture. Do remember that the feature will only work if your full face is visible. If your photo doesn’t show your face clearly, the app will not show the Smiley icon which gives you access to the face lenses.
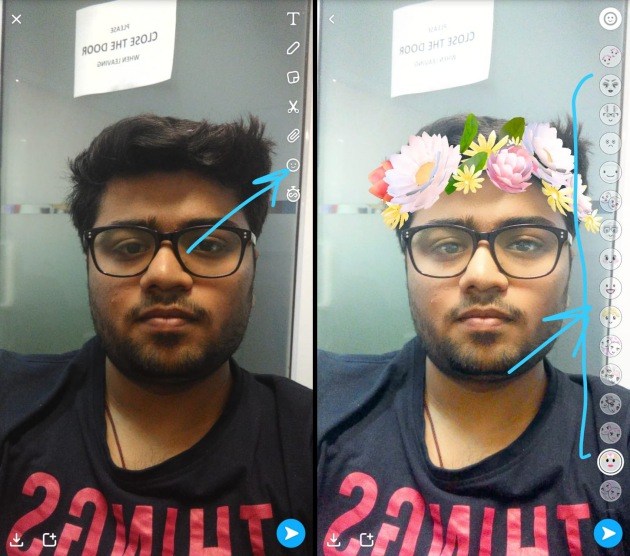
Speaking of Snapchat lenses, did you know you could use Snapchat Lenses on your Mac or Windows PC as well? Well, you can, and you can use them to stream games on Twitch with Snapchat filters, or even make video calls with Snpachat filters applied to your face.
2. Get Acquainted with the New Snapchat Interface
Snapchat is receiving a lot of flak for its new user interface but as I said, the update is here to stay and you might as well get used to it. Thankfully, the changes are not as drastic as the online comments make it seem. In fact, the new update makes the app more approachable. Just like before, when you open the app, it will open directly in the camera app. From there you can swipe right from the left to access your chats which is now rebranded as “Friends”. That’s because now the Friends page not only houses all your chats but also your friends’ stories.
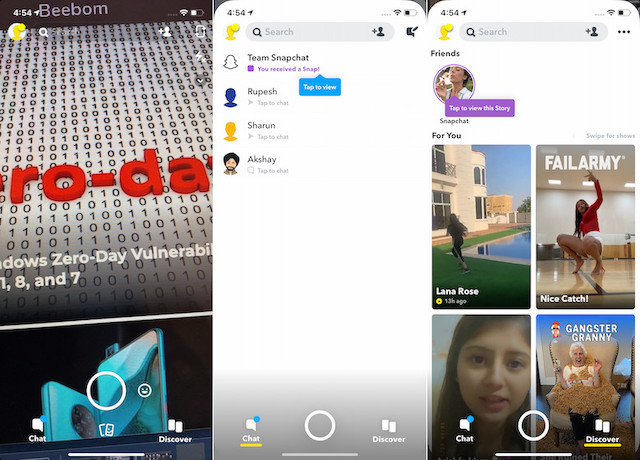
The content from all the publishers and influencers can be easily accessed by swiping left from the right edge of the screen, which opens the Discover page. Here all the content that has been created by influencers, publishers, or the people whom you have followed are housed. The best part is that the stories from your followed personalities will always be at the top so they are not lost in the sea of stories from other publishers. You can also tap on the search icon to access your Snap map easily.
3. Tailor your Snapchat Experience
If there’s one thing that a lot of Snapchatters find annoying in the app, it’s got to be the discover page. No, don’t get me wrong. It’s not always filled with useless pieces of information, but the page is mostly populated with gossips and rumors or some other pop culture topics. But guess what? You can flip a couple of switches and make it better. First, on Snapchat’s viewfinder page, tap your profile and hit the settings cog. Now, look for an option called ‘Manage’, inside which you’ll see two other options called ‘Advert Preferences’ and ‘Lifestyle & Interests’.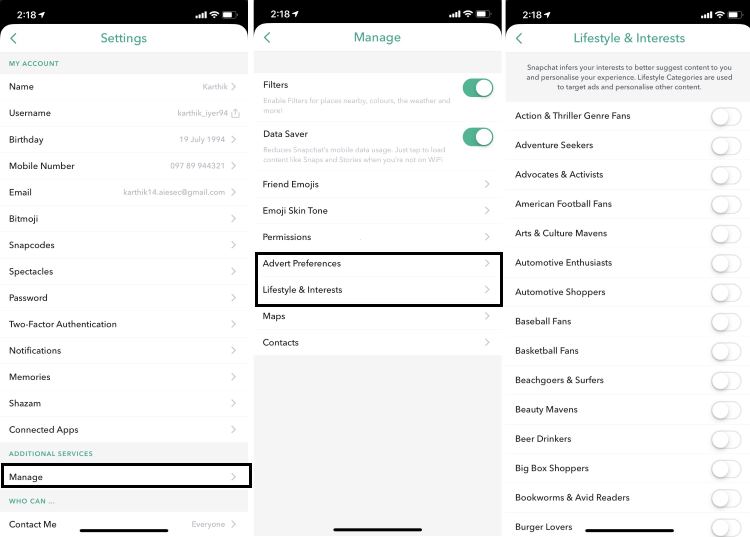 “Advert preferences” is where you can toggle some options to see ads that are relevant to you. “Lifestyle & Interests” is where you will see a ton of options ranging from “Action & Thriller Genre Fans” to “Meme Watchers” and more. Here you can flip the toggles for the topics you find are relevant to you and hopefully, Snapchat will show you less of the Kardashian & Jenner stories in the Discover page and more of what you want to see.
“Advert preferences” is where you can toggle some options to see ads that are relevant to you. “Lifestyle & Interests” is where you will see a ton of options ranging from “Action & Thriller Genre Fans” to “Meme Watchers” and more. Here you can flip the toggles for the topics you find are relevant to you and hopefully, Snapchat will show you less of the Kardashian & Jenner stories in the Discover page and more of what you want to see.
4. Recognize Songs with Shazam Integration
Although it’s not really a new feature, still not many people know about this. So tell me, did you know that you can use Snapchat’s Shazam integration to identify the songs that are playing? If you didn’t know, don’t worry as I am going to tell you how to do just that. All you need to do is launch the app and press and hold on the camera’s viewfinder until the app recognizes the song.
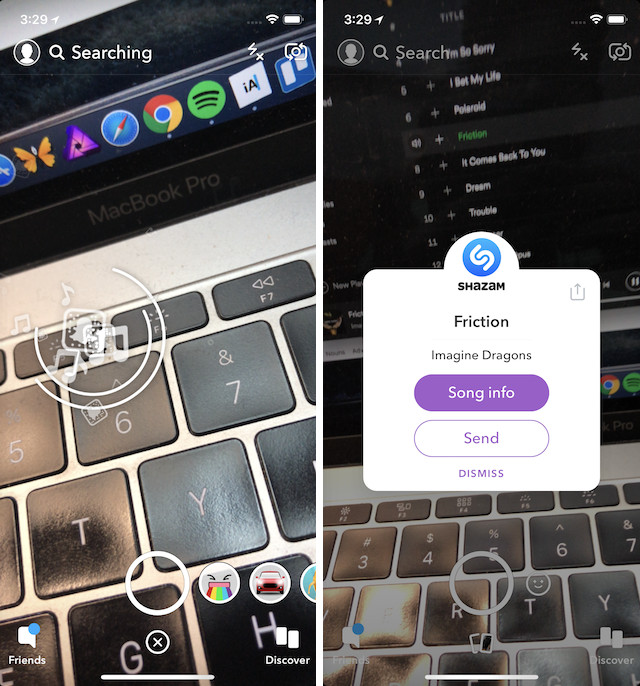
5. Share Stories Outside the App
With the new update, now Snapchat also allows you to share stories outside the app. To share a story outside Snapchat, instead of tapping on a story to see it, tap and hold to bring options. Here, you will also find the option to share the story outside the app.
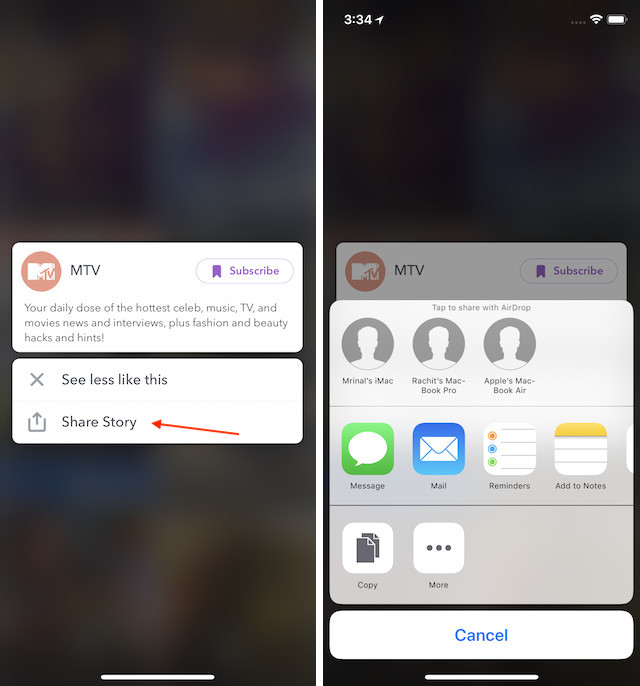
6. Send Money Using Snapchat
Just a few months back, Snapchat launched a Snapcash feature which allows users to send money to their friends. That said, sadly, currently, the feature is only available in the US for now. If you are living in the US and want to use this feature, first you will have to set up your payment. To do that, first, tap on the profile icon present on the camera app and then tap on the gear icon. Here, scroll down to find Snapcash option and tap on to set it up.
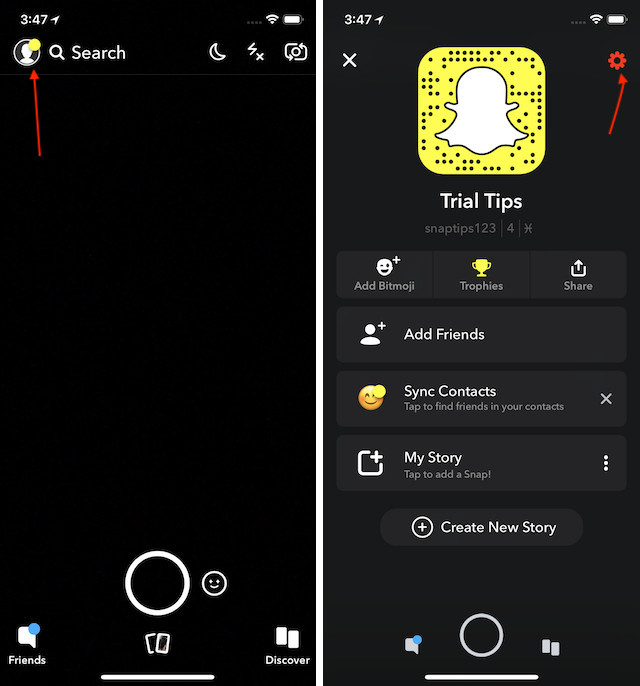
Remember, that you need to be above 18 years of age to use this feature. To set it up you will have to first enter your credit/debit card details and then add it to your account. Once you do that, open the chat of the person you want to send money to and type in the amount you want to send. For example, if you want to send 5 dollars to type in “$5”. Once, you type it, the send button will instantly turn into a Snapcash button. Tap on the Snapchash button or the Send button on the keyboard, and then confirm your transaction. Since the feature is only available in the US, we can’t show you the whole process, however, if you follow the steps you will be just fine.
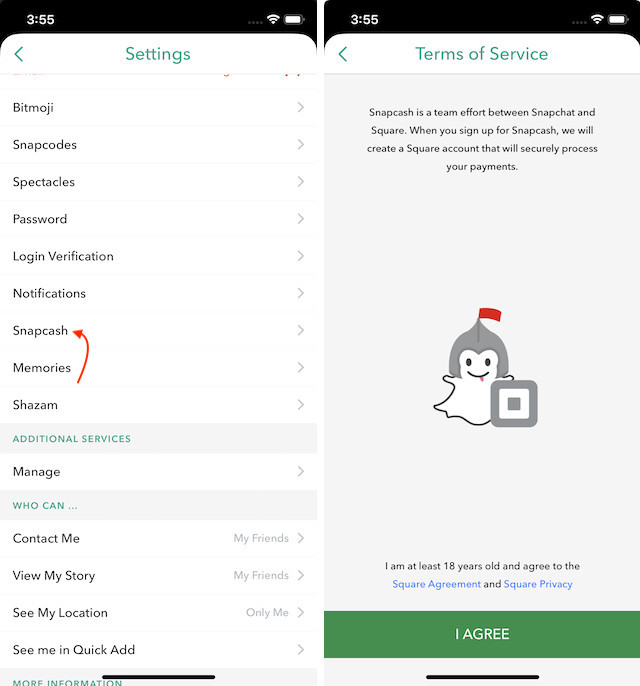
7. Disable Snap Map
A few months ago, Snapchat introduced a new Snap Map feature which allows your friends to see where you are so that they can join you or vice versa. That said, this feature had freaked out a lot of people who value their privacy.
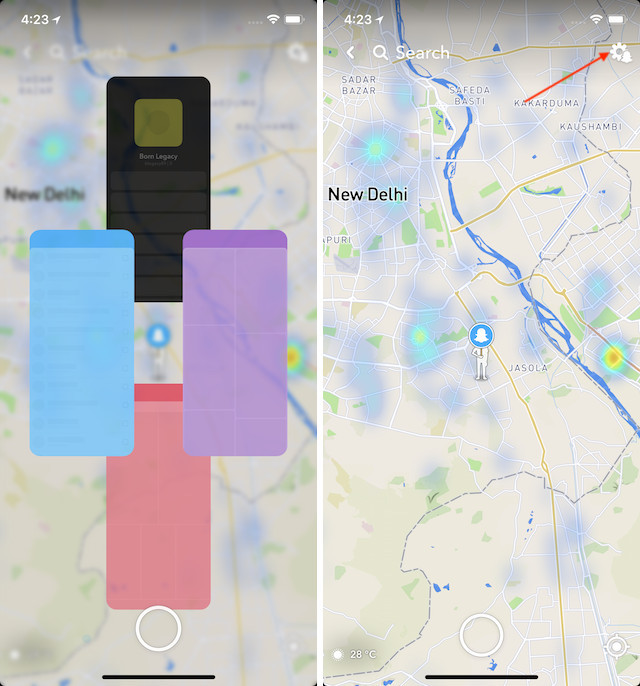 Thankfully, their’s a setting inside the Snap Map feature which allows you to keep your location to yourself. To do that, launch the app and pinch in with two fingers to enter the Snap Map Mode. Here, tap on the gear icon and enable the Ghost Mode. Ghost Mode will ensure that none of your friends can see your location.
Thankfully, their’s a setting inside the Snap Map feature which allows you to keep your location to yourself. To do that, launch the app and pinch in with two fingers to enter the Snap Map Mode. Here, tap on the gear icon and enable the Ghost Mode. Ghost Mode will ensure that none of your friends can see your location.
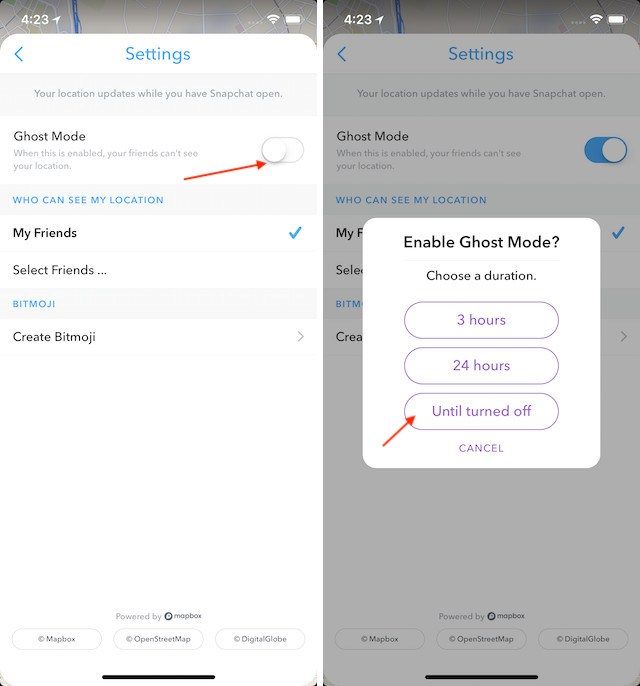
8. Find Celebrities on Snapchat Easily
If you want to find celebrities to follow on Snapchat but you don’t want to enter their username one by one, there is an easy way to find celebrities on Snapchat. Just tap on the Search button inside the Snapchat app and search for the word “official”. Snapchat will list out all the official accounts starting with official celebrities. Of course, not all the celebrities can be found this way, still, it’s an easy way to find lots of celebrities without having to enter their username one by one.
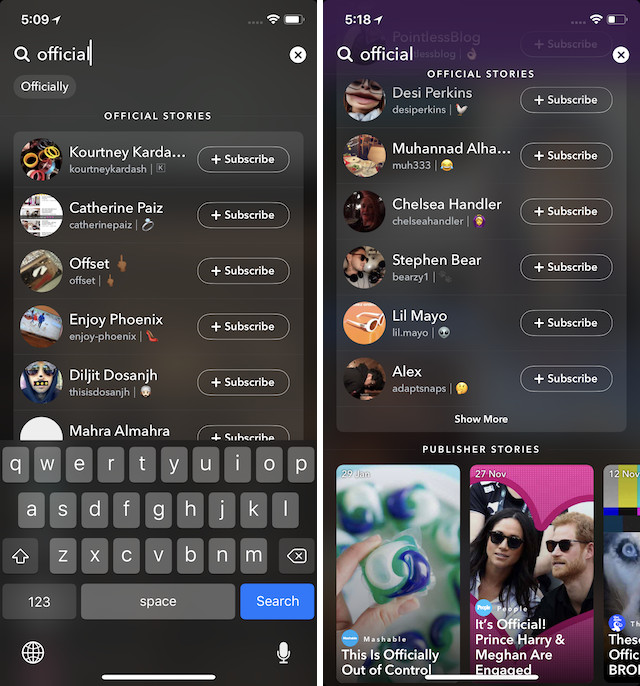
9. Easily Download your Snapchat History Data
If you have been using Snapchat for a long time and want to see what type of data Snapchat is keeping on you, you can do that easily by asking Snapchat to share that data with you. To do that, first, visit the accounts.snapchat.com page and log in with your username and password.
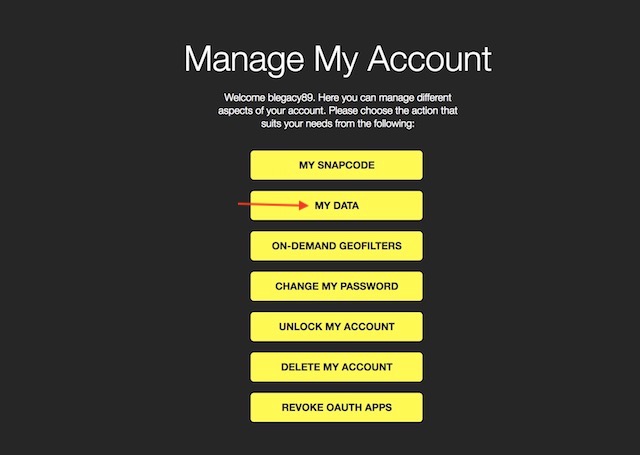
Here, click on the “MY DATA” button and then click on “Submit Request” button. Remember that you need to have a verified email id linked to your account as Snapchat will send you a link to downland the data on your official email id.
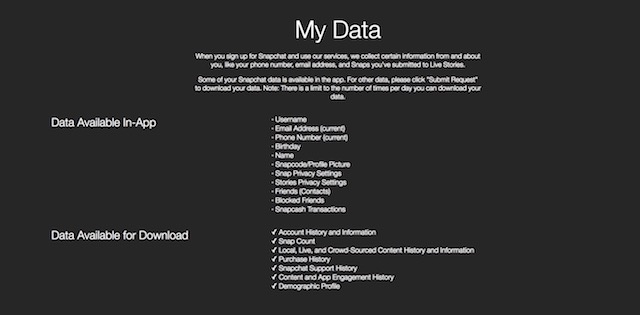
10. Using Audience Analytics
Snapchat finally released a feature called Snapchat Insights for creators which allows them to see Story Views and View Time broken down by week, month, and year. To access your analytics panel, first tap on bitmoji in the upper-left corner of the camera screen. Now, tap on the Insights button. Here Snapchat will provide two different analytics parameters.

The first is the Story View stats which shows you the total number of times your stories have been viewed since the start of this year. The second insight is the View Time which shows the amount of time users have spent viewing your stories. It’s similar to YouTube Views and YouTube Watch time. The data is broken into weeks and months. You can also see what percentage of your viewers are male and female and what age group do they belong to.
11. Using Context Cards
Recently Snapchat also introduced a new feature called Context Cards which allows users to get contextual information on Snapchat stories by swiping up on them. The Context Cards can feature information like reviews from critics and customers, directions to the venue, hours of operation, phone numbers to contact, rides from ride-sharing services, and more. Currently, the feature is live only in select countries, however, the company has promised that they will expand this feature to more countries very soon. Remember if a story has an attached context card, it will show an upward arrow with the word “more” written below it.
12. Buy Merchandise from Snap Store
Snapchat is known for selling its own merchandise through its platform and the company recently expanded its selection by launching its official Snap Store in the US. Users can easily find the Snap Store by visiting the Discover section of the app (swipe right to left on the snap camera screen).
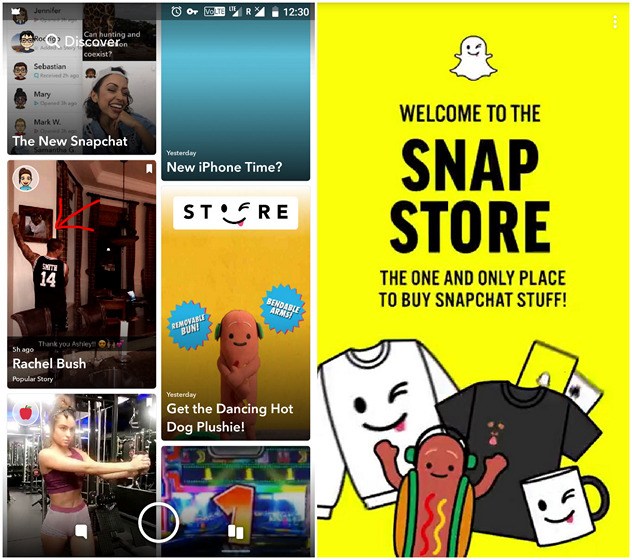
On its store, Snapchat is selling products like Dancing Hot Dog Plushie, Bring Back Best Friend t-shirts, Streak Hat, and more. The only sad part is that the feature like many others is currently only working in the US.
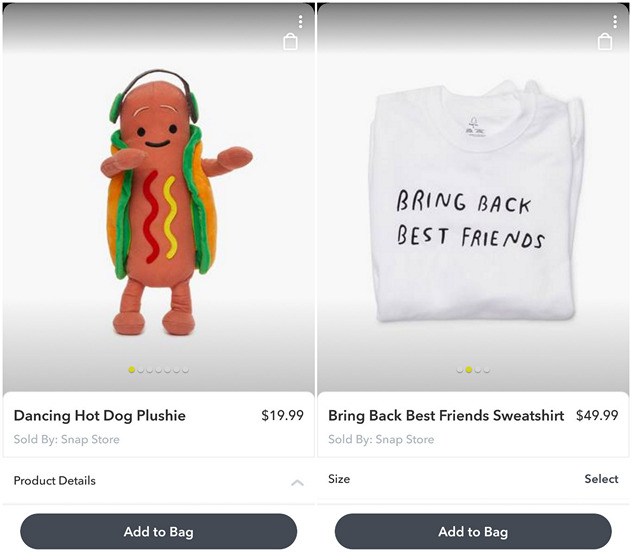
13. Use the Magic Eraser tool on Snapchat
Although this one is not as new as some of the others on this list, surprisingly not many people know about it. The magic eraser tool on Snapchat allows users to delete unwanted things that they have caught in the camera frame. To use the tool, once you have captured a snap, tap on the scissors icon.
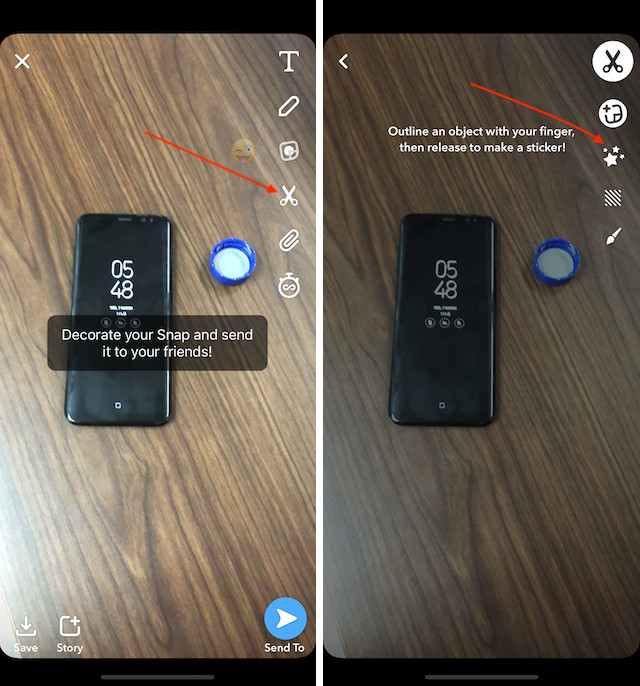
Here, tap on the Magic Eraser indicated by stars icon and then draw over the object you want to remove by using your finger. Wait for few moments and the object will be removed, just like magic.
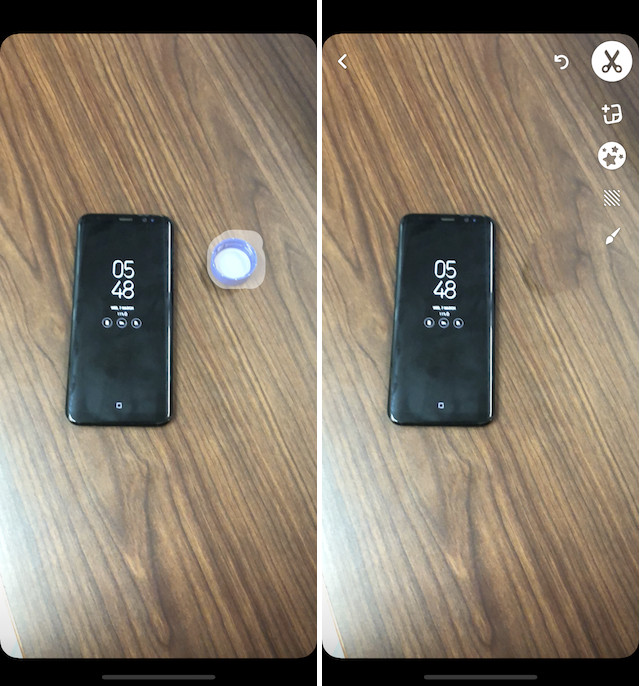
14. Use Bitmoji Deluxe
A few weeks back, Snapchat introduced the new Bitmoji Deluxe edition which adds a ton of new skin tones, hairstyles, hair colors, facial features, accessories, and more to the Bitmoji app. If you take time to create your bitmoji, you can make it look like almost as your replica.
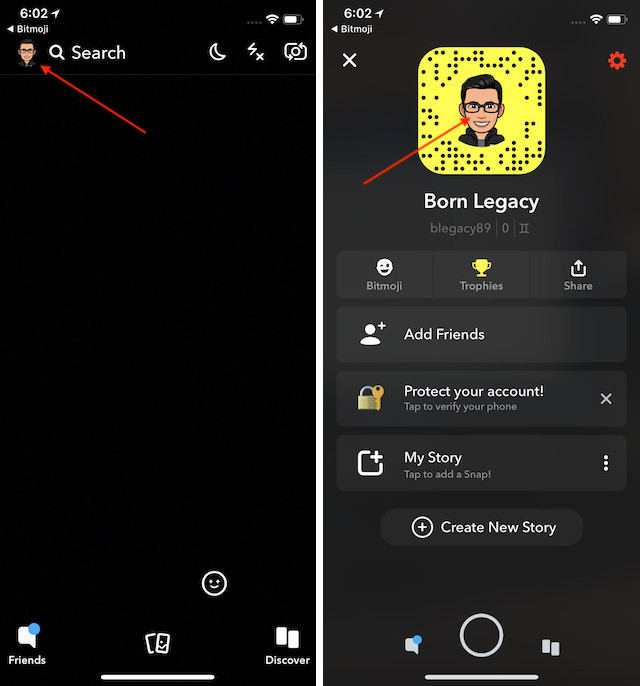
To do that, tap on your bitmoji icon present on the camera screen of your app and then tap on your bitmoji icon agian. Now, tap on the Edit Bitmjoi option on the next two screens and Snapchat will open the Bitmoji app where you can find all the new updates.
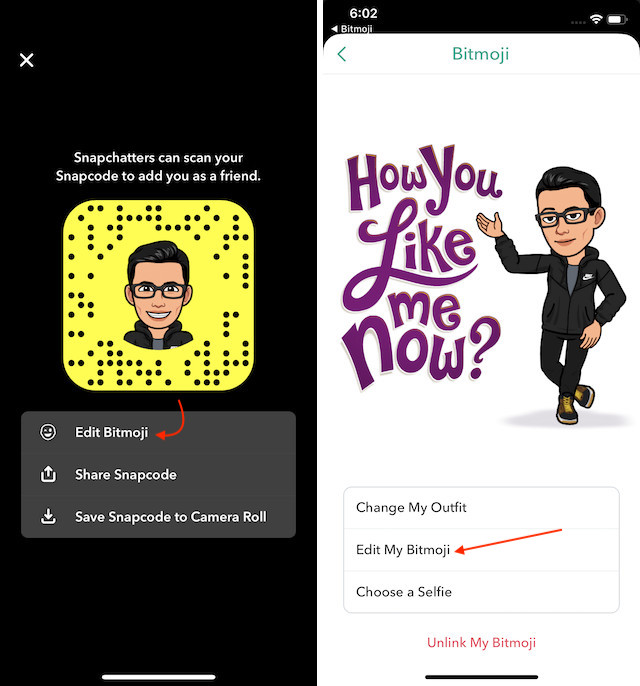
15. Create your own filter and lenses
Another US-centric feature that Snapchat introduced recently is the ability to create filers and lenses directly from your Snapchat app. The filters and lenses that you create will be geotagged and will be available only for a pre-specified time period. The idea here is that users can create custom filters for different occasions such as birthday parties or weddings. To create a filter, go to profile -> settings -> and tap on Filters & Lenses option.
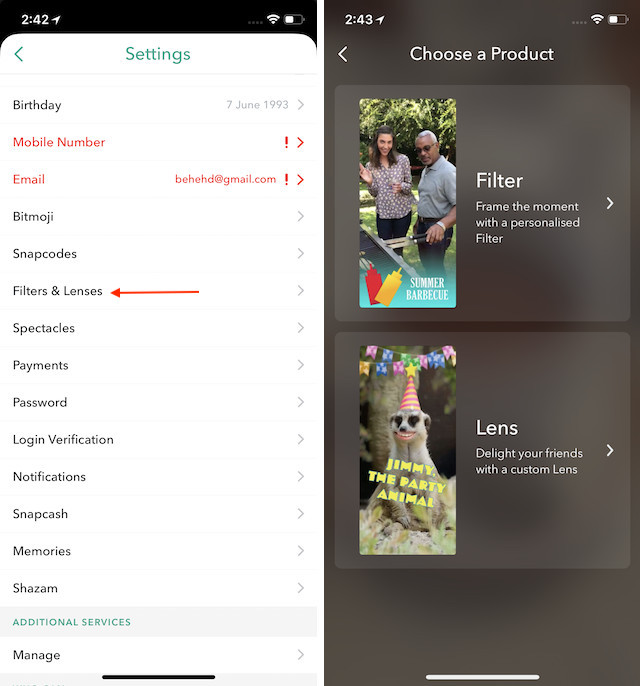
Now choose whether you want to create filters or lenses and then create your custom lens or filter.

Once you have created your custom filter or lens, select the time and geolocation where you want this feature to be available. Now, all you need to do is shell out $9.99 and make the filter available.
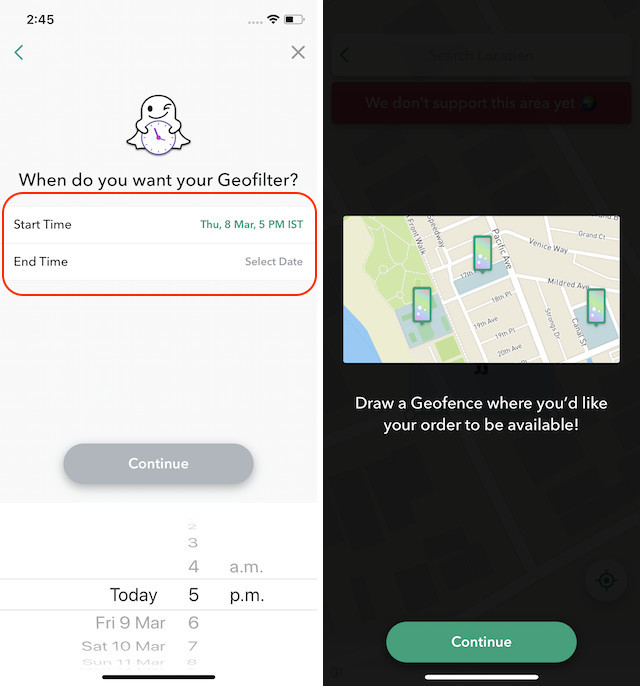
16. Set a Default Skin Tone for Emoji
Emojis are a fun way to interact with your friends and family. You can spice up even the dullest of messages with some fun emojis. If you are someone who uses a lot of emojis and if you happen to have a skin tone preference for them, then you can set a default skin tone. I bet you didn’t know that. To set the default skin tone for emoji, first, navigate to Snapchat’s viewfinder page and tap your profile page and tap on settings cog. Once you are in the settings page, look for an option called ‘Manage’, inside which you’ll find the option called ‘Emoji Skin Tone’. Here, simply tap on your preferred skin tone, and all of your emojis will show up in the same color going forward. It’s a simple tip, but a lot of users don’t really know about it. It can save you a ton of time if there is a specific skin that you always use. 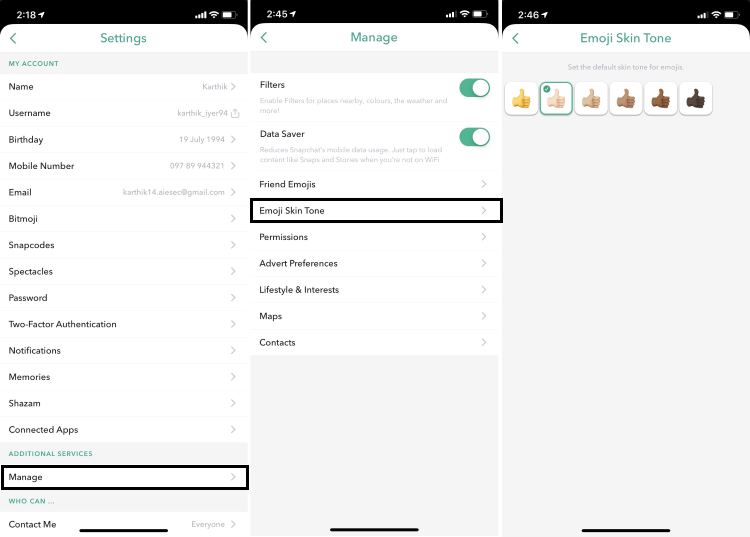
17. Control When Chats Should Be Deleted
Once the chats have been viewed by both the sender and receivers, they are deleted automatically. The chats in group chats are wiped out after 24 hours. However, you have the option to control the automatic deletion of your chat. For instance, you can configure your chats to get deleted right after you have viewed them or 24 hours after viewing them. To do so, swipe right from the camera screen to access the Friends Screen. After that, press and hold on a friend’s name and hit More. Now, tap on Delete Chats and choose either After Viewing or 24 Hours after Viewing.
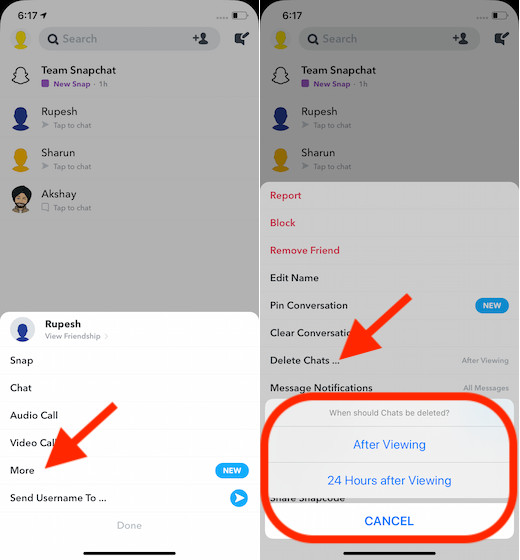
18. Disallow Friends to Request Your Location
While I like to share my location with loved ones and friends, at times I completely disable location sharing to enjoy some special moments with a bit more privacy. And that’s when I disallow everyone to request my location. If you also belong to the same school of thought, you would appreciate this privacy-centric feature. To do so, tap on your profile -> Settings -> See My Location -> Now, turn off the switch next to the “Allow friends to request my location.”
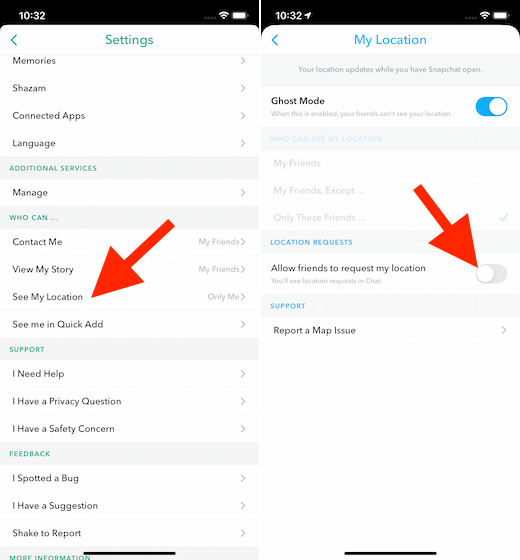
19. Clear Specific/All Snapchat History
Do you often find Snapchat struggling to run smoothly or crash out unexpectedly? Chances are pretty high that the social networking app could be completely cluttered. If you are looking at this scenario, clearing all the cache could help the app get rid of sluggishness. Aside from letting you recover some precious space on your device, it can also keep your privacy intact. Tap on your profile -> Settings -> Clear Cache. Now, clear all the Snapchat history at one go or remove the specific history like browse cache, memories cache, stories cache, and more.
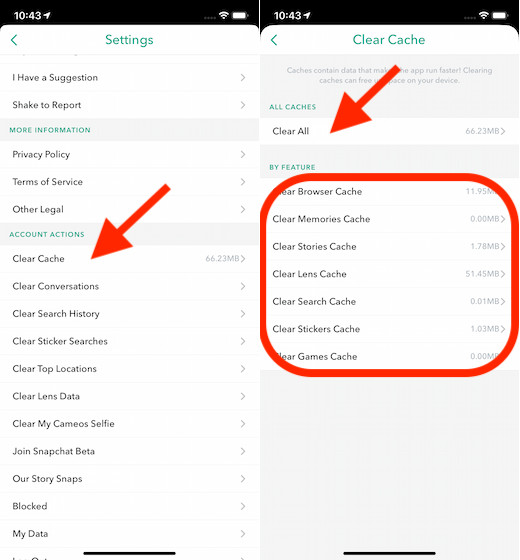
20. Enable Two-Factor Authentication
In an era where sensational hacking and data tracking has become the order of the day, an extra layer of safeguard is the way to go. So, if you haven’t yet shielded your Snapchat chat account against hacking, now is perfect to do so. To get it done, head over to Snapchat settings -> Two-Factor Authentication -> Continue. Now, follow the instructions to enable the 2FA for your Snapchat chat account.
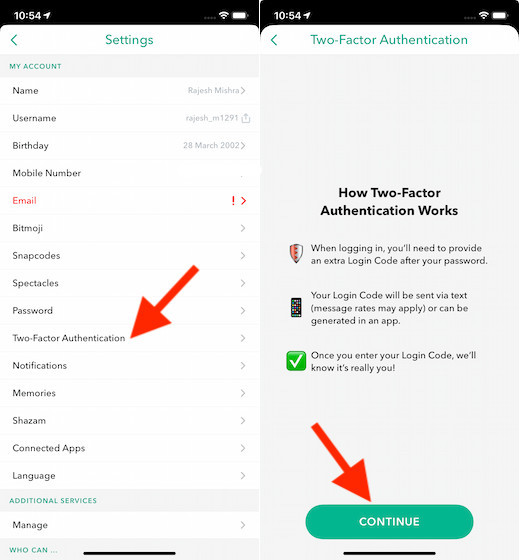
Note: We have made a complete guide to enable two-factor authentication for multiple social networking apps like Facebook and Twitter. If you wish to safeguard these social networking accounts as well, jump over here.
21. Enable Smart Backup
Snapchat comes with a super handy feature called “Smart Backup” which lets you back up your memories over mobile data when Wi-Fi is unavailable. Considering how important memories are, you may want to make the most of this feature so that all of your special moments will remain secure. To enable it, tap on your profile -> settings -> Memories. Now, turn on the switch next to Smart Backup.

22. Join Snapchat Beta Program
If you are like me, you would love to join the Snapchat beta to try out all the cool upcoming features in advance. Granted, those yet-to-be rolled out features may not work properly and therefore, you may have to deal with some unexpected tantrums. However, the joy to go hands-on with the latest features is worth the pain. To get going, head into Snapchat settings -> Join Snapchat Beta. Now, install the TestFlight app and then follow a link to install the most recent version of the app.
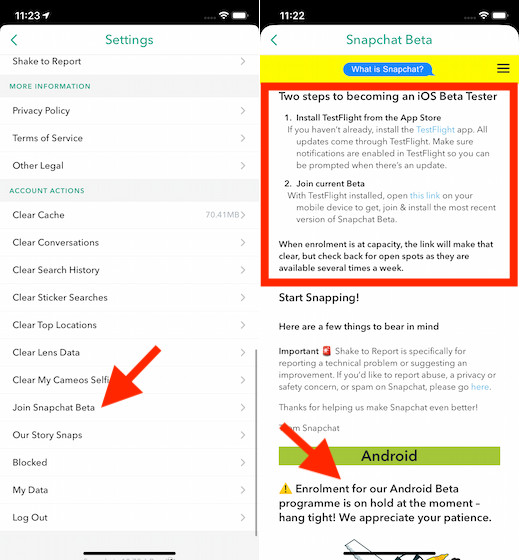
Note: As of now, the Snapchat beta program is available for only iOS users. The company has stated that the beta program for Android is a work in progress and may roll out sometime in the future.
23. Control Where Your Memories are Saved
By default, your snaps are saved in the Memories. However, you can choose to save it in your photo library or both in the photo library and memories. If you wish to control where your memories are saved, tap on profile -> settings -> Memories -> Save Button. Now, choose the preferred option as per your needs.
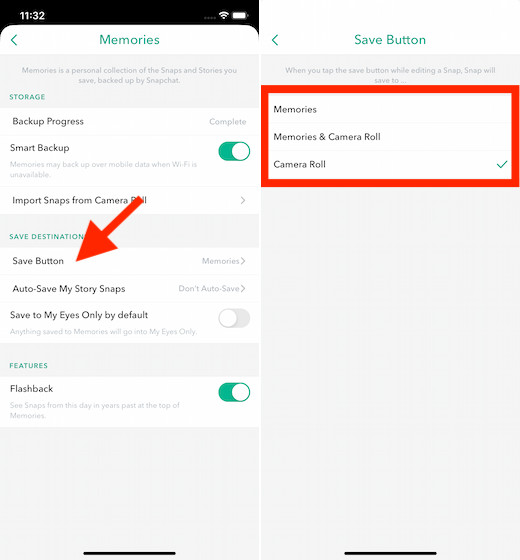
24. Control Who Can View Your Story
Though Snapchat makes your stories viewable to only your friends, you can remove this restriction and allow anyone to take a glance at your stories. Just in case you want your cool snaps to get plenty of traction on the social networking app, let everyone view your story. But if you want to offer a bit more privacy to your snaps, you can customize the settings to allow only selected friends to view them. To get it done, head into Snapchat settings -> View My Story. Now, choose the desired option.
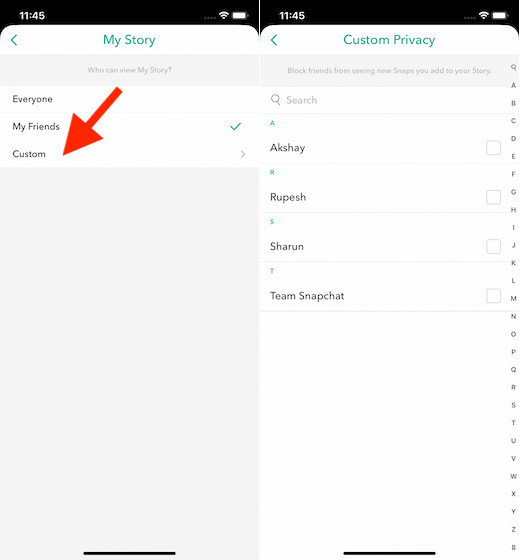
25. Manage Story Notifications
Did you know that you could manage the story notifications? If you haven’t yet tried out this super handy feature, let me tell you that it lets you receive notifications when selected friends and subscriptions post a new story. From what I can tell it can be very helpful for the folks who don’t want to miss out on the stories of their friends and favorite subscriptions. To get going, head into Snapchat Settings -> Notifications -> Manage Story Notifications. Now, search for your friend and hit Done to confirm.
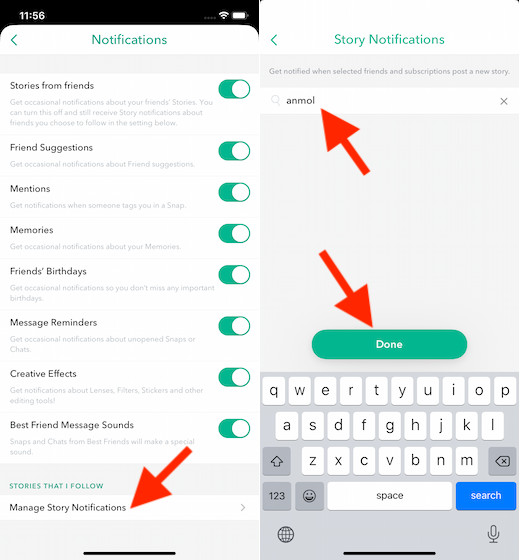
Best Snapchat Tricks for Android and iPhones
The new Snapchat UI can be confusing for users who have been habituated to the older UI since the launch of the service. However, I do think that once you get used to it, you will appreciate all the new features that the service is bringing after launching the new UI. Do let us know which one are your favorite tricks by dropping them in the comments section below.