
To make Chromebook a developer-centric machine, Google is adding some really interesting features through software updates. Recently, they brought Linux with full Terminal support on Chrome OS. And now, with the latest stable update, you can enable the missing function keys on your Chromebook just by enabling a toggle. Google has brought this feature to help developers execute many of the programming commands through function key shortcuts on Chrome OS. Now having said all of that, let’s jump to the steps altogether.
Enable Function Keys on Chromebook
To enable function keys on Chromebook, update your machine to the latest Chrome OS build. You can do so by navigating to Settings -> About Chrome OS -> Check for Updates. For your information, the Chromebook should be on Chrome OS 79. Now without further delay, let’s begin.
1. Open Chrome Settings and move to the “Device” menu in the left pane. Now, open “Keyboard” and then enable “Treat top-row keys as function keys”.

2. This will turn the top-row keys as F1, F2 and so on starting with the left-arrow key. Basically, now you can use Windows and programming shortcuts comfortably on your Chromebook. I love this feature because I can now finally close the active app with Alt + the full-screen key (acting as F4).
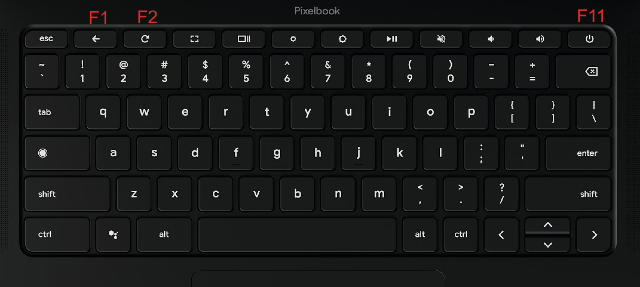
3. However, you lose many of the helpful Chrome OS shortcuts like taking a screenshot and volume controls. So to use those Chrome OS shortcuts while keeping the function keys enabled, press the “Search” button and then use the top-row keys. It will work flawlessly.
Work Like a Pro on Chromebook with the Function Keys
So that was our short guide on function keys and Chromebook. While it may seem like a small feature, for developers this is an essential requirement. And for general users who miss their Windows shortcuts, you can now freely use Ctrl and Alt with the function keys. Anyway, that is all from us. If you want to learn more about such hidden tricks of Chrome OS, go through our linked article.