
If you’ve used a Windows 10 PC, you’d know that the platform does not necessarily share a lot of info on the battery of the device or its performance. This is a shame, considering there are times when you want to know how well the battery on your device is doing. Sure, Windows shows you the estimated time remaining in the system tray but that’s about it. Maybe you’ve just bought a shiny new Windows laptop and you want to know how well the battery is holding up. Thankfully, there is a way in Windows 10 to get details on the device’s battery. And in this article we are going to show you how you can get battery report in Windows 10 PC.
Getting Battery Report in Windows 10 PC in 2019
Generating the battery report in Windows 10 PC is important if you want to keep track of its performance. Here are some of the reasons why you should know how to generate and understand battery report in Windows 10 PC:
- Getting a report on your Windows 10 PC’s battery health can help you understand whether you need to replace the battery or not.
- If you are buying a second-hand Windows 10 PC, the battery report will help you see the condition of the battery.
- When you buy a new Windows 10 PC, checking the battery report is crucial to determine if you are getting a fresh battery or not.
With all that said, let’s see how you can generate battery report in Windows 10 and understand everything that comes up in the report.
Steps to Generate Windows 10 Battery Health Report
1. Open your Windows 10 laptop and hit “Windows+X” keyboard shortcut. From the menu, select “Windows PowerShell (Admin)” option to open it. Windows will ask your permission to open the app. Grant it by clicking on the “Yes” button.
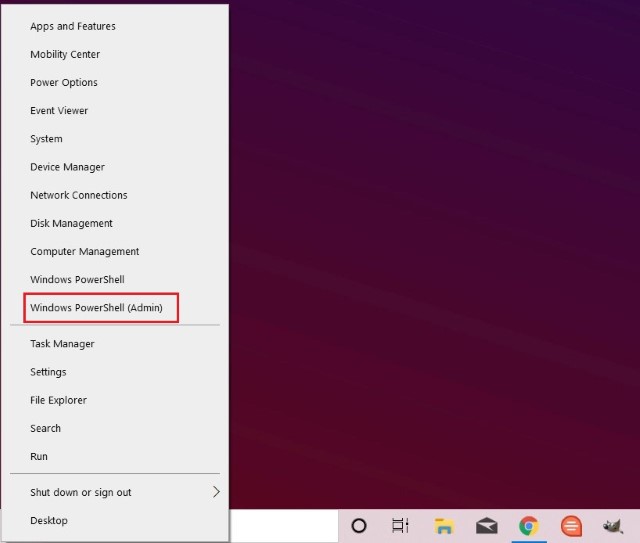
2. In the Windows PowerShell window, paste the command command given below and press Enter to run the command.
powercfg /batteryreport /output "C:\battery-report.html"
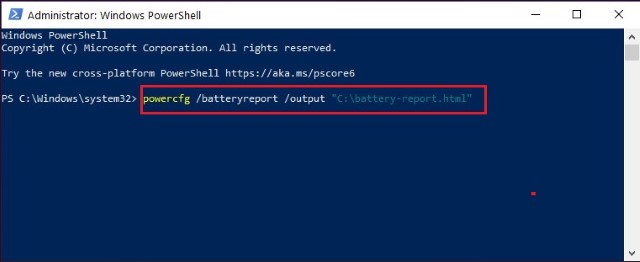
3. When you run the command, you’ll get a message saying “Battery life report saved to file path C:\battery-report.html.
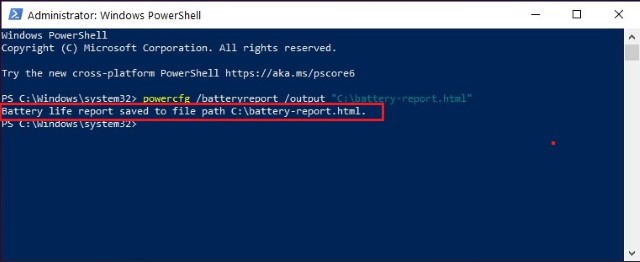
4. Now open Windows Explorer and open the C drive on your system. Here, you will find the battery-report.html file. Just double click on it and open it in a browser of your choice.
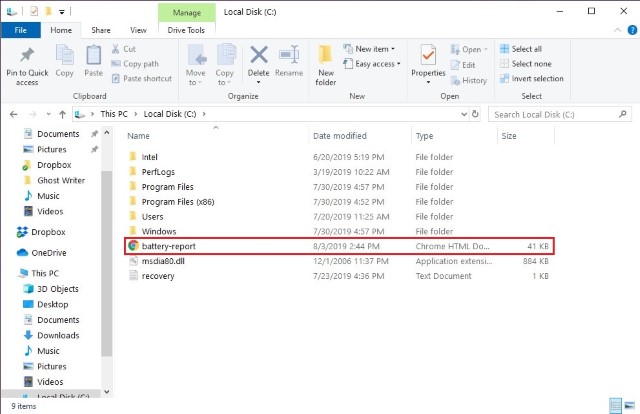
Battery Report Details
Once you open up the battery report, you will see various sections of information about the battery on your device. Here are all the details that you find in the battery report.
-
Installed Batteries
The first section tells you the device details like Computer Name, BIOS, OS Build etc. The next section brings you details on the installed batteries (if your device has more than one). Here, you will find details like Name, Manufacturer, Serial Number, Chemistry, Design Capacity, Full Charge Capacity and the Cycle Count, if available.
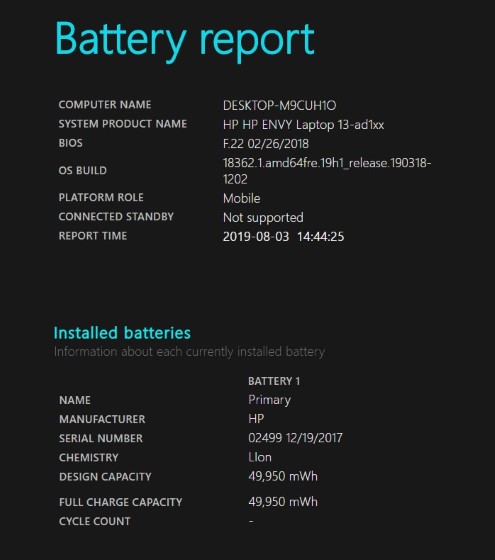
-
Recent Usage
The next section is “Recent Usage”, which as the name suggests, brings you details on the the time when the battery was active or suspended, or when it was charged (marked by AC). The reports hold the recent usage battery data for up to four days so keep that in mind.
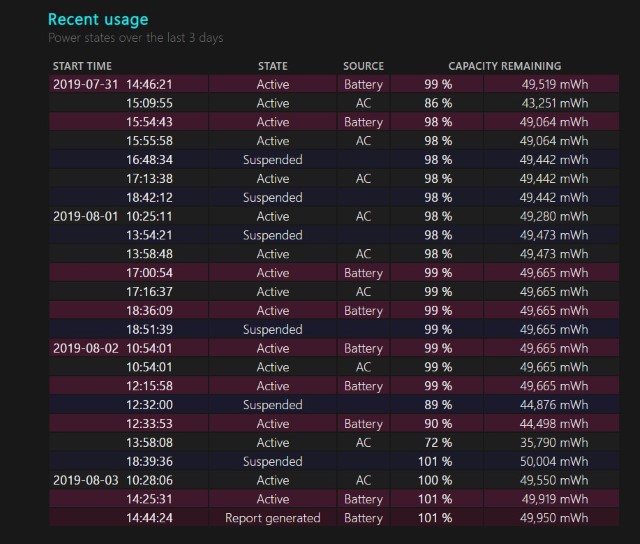
-
Battery Usage
The “Battery Usage” section of the battery report brings you a graph that shows you the battery drains over the last three days. This is handy if you want to see how well the battery on your device has been doing on different days. Along with the graph, you can also find details on the same below.
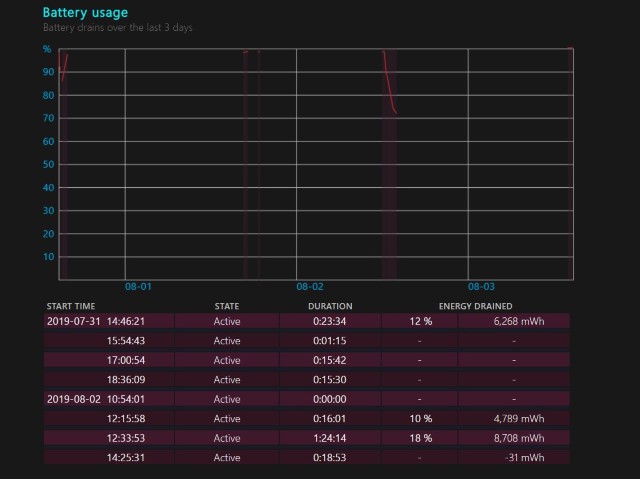
-
Usage History and Battery Capacity History
The “Usage History” section shows you the usage of your device on both battery, as well as when you are charging it. The “Battery Capacity History” section brings you the details on the full charge capacity history of the battery. Both of these sections are useful if you want to see the health of the battery.
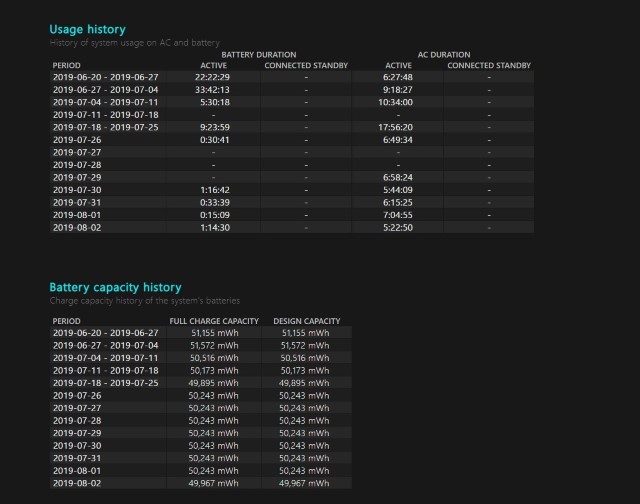
-
Battery Life Estimates
The last section of the battery report dubbed “Battery Life Estimates” shows you the average estimates for your battery, based on the observed drains. This estimate gets better with use, so if you have just bought a Windows 10 laptop, this estimate might not be the most accurate.
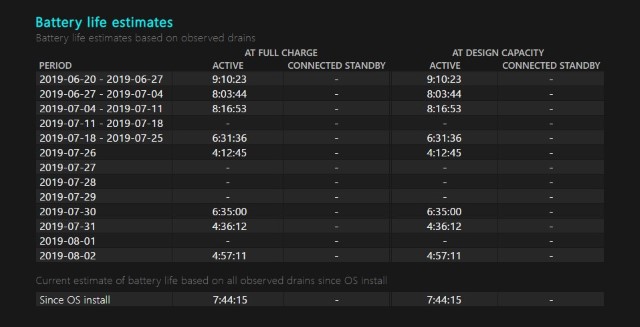
Well, as estimates and battery life details go, the battery report gets better at offering accurate info, after you’ve used your device for a few weeks or months. Either ways, it’s a great built-in tool in Windows and something that macOS lacks.
Note: This method to get battery report works on Windows 10, as well as older Windows iterations like Windows 8.1, 8 and 7.
Battery Details in Windows 10 Settings
With Windows 10, Microsoft lets you check out more battery details than you’d normally get in the previous iterations of Windows. To check battery details, you can head to Windows Settings->System->Battery. Here, you will see the current battery percentage along with the estimate time remaining. You also get the options to choose when you want the Battery Saver to be turned on or you can even turn it on for now.
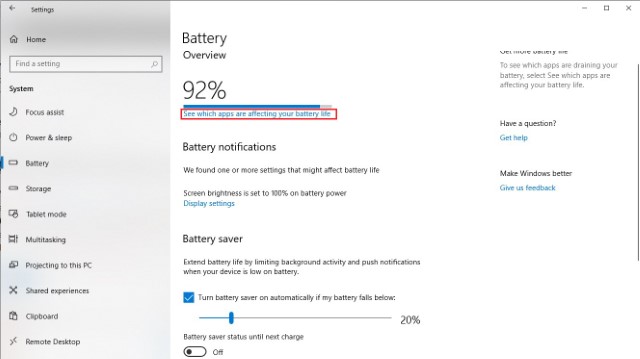
There’s a link to battery saving tips and you can click on “Battery usage by app” to see which apps have been draining the battery most. You can click on one of the apps to see the “In use” and “Background” battery drain. Well, as you can see, Google Chrome is living up to its name of being a battery hog.
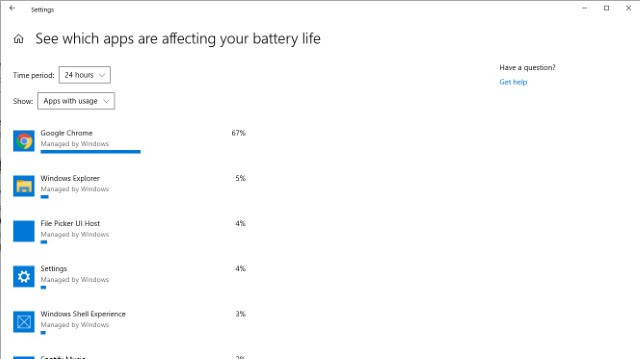
SEE ALSO: How to Remap Keyboard in Windows 10, 8, 7, and Vista
Monitor Battery on Windows 10 Using These Ways
Well, the battery report feature in Windows is certainly something we appreciate and with Windows 10, you can monitor the battery on your Windows device a lot better. So, that’s all when it comes to battery report and other battery details on Windows 10. If you have any doubts, do let us know in the comments section below.