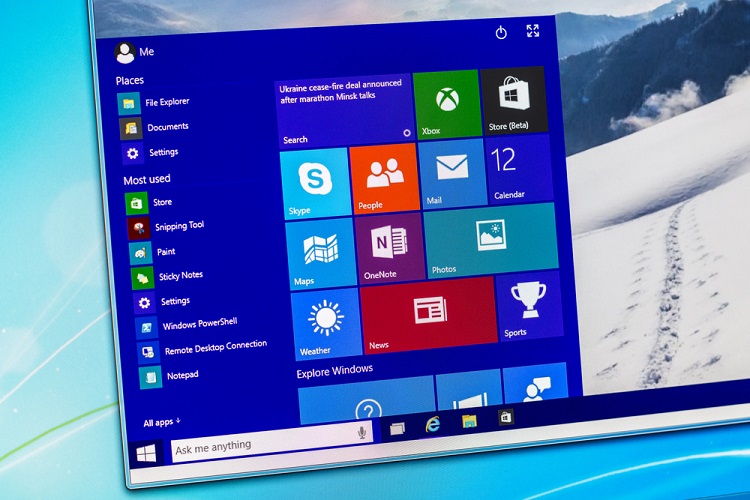
Windows 10 is a great operating system for beginners and professionals alike. For quite some time, Microsoft has been improving the overall experience on Windows 10 with new features and useful apps. One of the best improvements Microsoft brought with Windows 10 was the revamped screenshot tool. Users were asking for an advanced screenshot and annotation tool for a long time and Microsoft did deliver it. In this article, I will take you through all the new and old ways to take a screenshot on Windows 10. Along with that, I will share some awesome third-party apps which can save you a lot of hassle while taking a screenshot. So having said that, let’s begin with the native tools first.
Taking Screenshot on Windows 10 in 2019
There are various ways to take screenshot on Windows 10. In this article, we are first going to see how we can take screenshots using native tools and then move on to some third-party tools that provide extra features.
Take a Screenshot on Windows 10 with Native Tools
In this section, we are going to show you all the ways you can take a screenshot on Windows 10 with the native tools. Besides that, we will also share some apps which let you annotate and do advanced markup on the screenshots. So without further delay, let’s begin with the simplest way to take a screenshot on Windows 10.
1. Take a Screenshot with a Keyboard Shortcut
The most effortless way to take a screenshot on Windows 10 is through a keyboard shortcut. Just press Windows and “print screen” keys at once and a screenshot will be taken instantly. The image will be saved in your User folder. If you are unable to locate it, navigate to the below location to find the image on your Windows 10 PC. Also, the print screen key has different naming schemes so you might encounter “prt sc”, “prt scr”, “prt scrn” and other variations on your keyboard. All these keys are the same and have a similar function.
C:\Users\[your user name]\Pictures\Screenshots
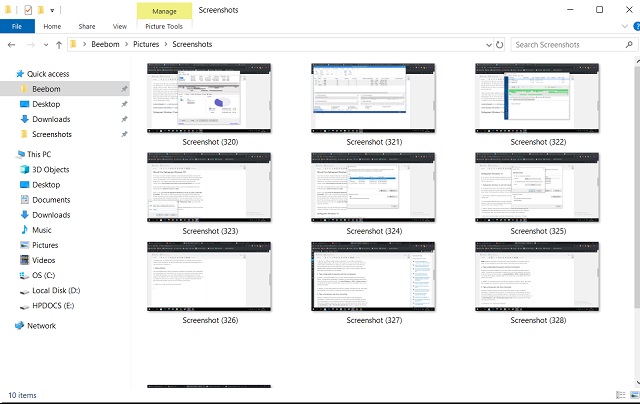
2. Take a Screenshot Without Saving the File
This method is very similar to the first one and a very easy one at that. If you want to take a screenshot, but don’t want to save the image file then follow this process. Just press the “print screen” key once and Windows will take a screenshot in the background. You won’t see any difference in the UI while taking the screenshot but the screenshot will be taken and copied to your clipboard. Just paste it wherever you want and the screenshot will be right there. Press “Ctrl” and “V” keys to paste the screenshot seamlessly.
If you are wondering what are the use cases of taking a screenshot without saving the file then here are a few examples. Say, you want to share a screenshot through an email. In that case, just press the print screen key and then paste it in the Compose window. Voila, there you have your screenshot. No need to find the image and then attach it manually. Similarly, if you want to edit the screenshot in MS Paint or any image editor, just paste it in the Paint window and you have the image right there, ready to be edited.
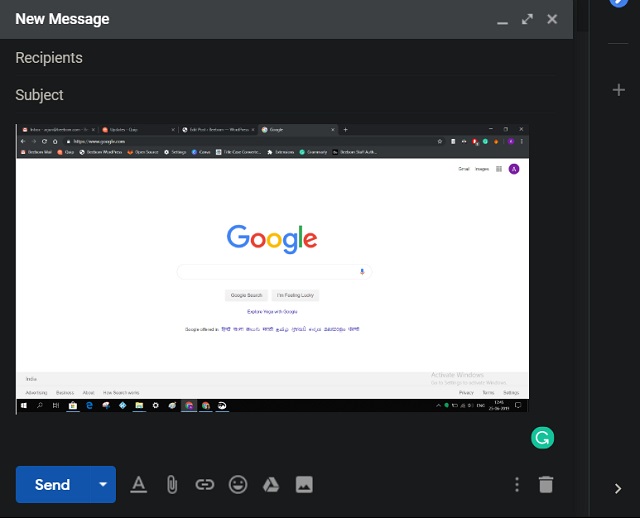
Note: This method works in all version of Windows. However in the latest version of Windows (Windows 10 1809 and later), the print screen key can be reassigned to work as a shortcut for opening screen snipping feature. More on this in point 4.
3. Take a Selectable Screenshot
If you want to select a screenshot on your screen then Snipping Tool is the best way to do it. Snipping Tool is an inbuilt advanced screenshot and markup tool available on almost all Windows 10 PC. It provides you a lot of flexibility in choosing your content window, image annotation, access to snipping modes, etc. So here is how to use it. Just press the Windows key once and type “Snipping Tool”. It will show up in the search results.
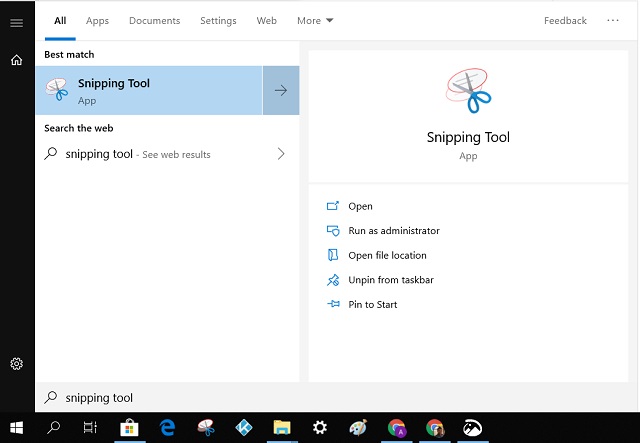
Open it and click on the “New” button to choose your screenshot window. After that, you can save it as a file, highlight and annotate it or simply send the screenshot through email.
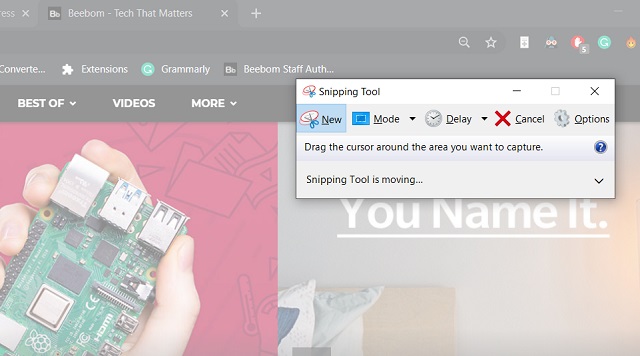
It also has four different modes to take a screenshot. You can take a screenshot in a rectangular fashion which is the most common way to do it. You can also use the “free-form” mode to take a screenshot in any shape you want. The “window-snip” mode will let you take a screenshot of the current window that you are active in and “full-screen snip” basically takes a screenshot of the complete screen. There is a timer as well in case you want to delay screen capture by a few seconds.
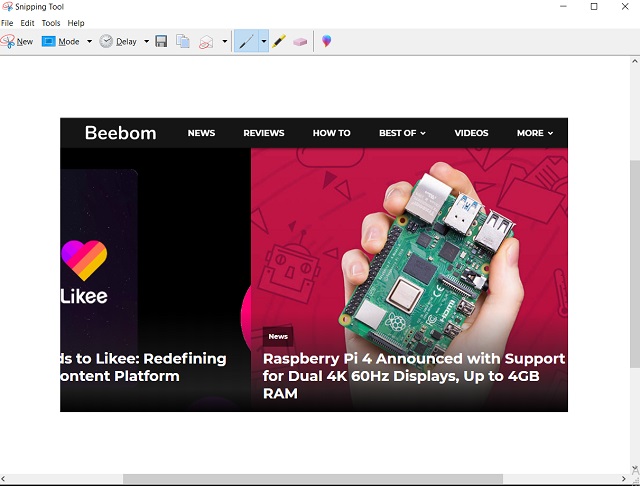
4. Use the Screen Snipping Feature
With the latest Windows update, Microsoft is moving the popular Snipping Tool to a new, modern screenshot tool called Snip and Sketch. It brings all the functionalities of the Snipping Tool with modern aesthetics and a great shortcut to take screenshots quickly. Just press Windows + Shift + S keys at once and you will be able to take a screenshot right on your screen. It’s a much better way to do it, just like the macOS.
![Take a Selectable Screenshot [Modern UI]](https://beebom.com/wp-content/uploads/2019/06/Take-a-Selectable-Screenshot-Modern-UI.jpg)
In addition, you get all the features like free-form snipping, annotation and all. After taking the screenshot, you can annotate, save or share the image directly on social media platforms.
![Take a Selectable Screenshot [Modern UI] 2](https://beebom.com/wp-content/uploads/2019/06/Take-a-Selectable-Screenshot-Modern-UI-2.jpg)
Note that in Windows 10 version 1809 and later you can remap the print screen key to perform the same function. To do that, open Settings and then go to Ease of Access -> Keyboards -> and turn on the toggle below Print Screen Shortcut. Once you do this you can just hit the print screen key to invoke the screen snipping. However, once you enable this, the feature mention in point 2 on this list will stop working.
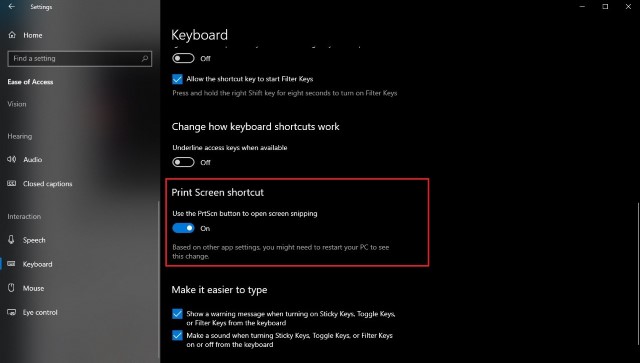
5. Take a Screenshot with Xbox Game Bar
Windows 10 ships with Xbox Game Bar which has the ability to take a screenshot seamlessly in a graphics-intense playback. It’s pretty fast and works absolutely great due to the DVR support. If you are playing a game or a high-action movie and want to take a screenshot completely freezing the moment, this is the best way to do it. All you have to do is press Windows + Alt + Print Screen keys at once and the screenshot will be taken and saved at this location.
C:\Users\[your user name]\Videos\Captures
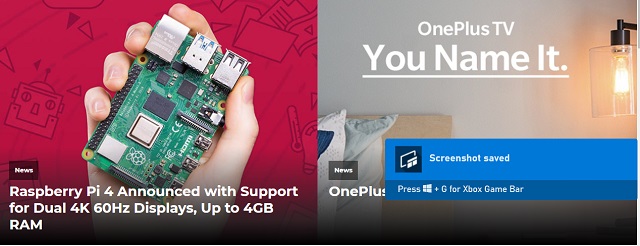
Take a Screenshot on Windows 10 with Third-party Apps
In the above section, we have shared the five best ways to take a screenshot without using any third-party apps. However, if you find those options limiting and want more advanced tools for taking screenshots then here are a few great third-party apps.
1. ShareX
ShareX is an amazing tool to take a screenshot on Windows 10. It’s a free and open-source app available on Microsoft Store. ShareX is an advanced screenshot tool which lets you capture the active window, selectable screenshot, dual monitor, etc. Further, it can upload the image quickly on the cloud and can provide you a shareable link. The best part is that you can take a long screenshot using the Scrolling Capture feature. Other than that, you can personalize the shortcut keys to take a screenshot. These personalized hotkeys can significantly improve your workflow. ShareX also supports screen recording and text capturing(OCR) from images. Both these features are absolutely great and useful. All in all, if you are looking for a feature-packed screenshot tool on Windows 10, ShareX is the best app to get.
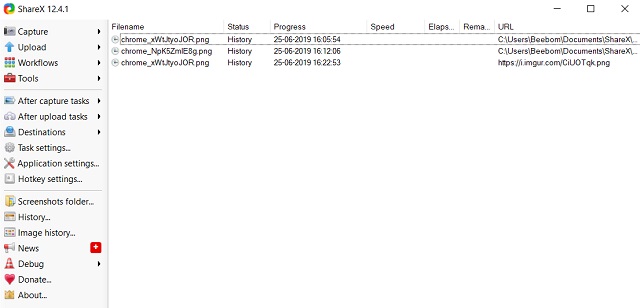
Install ShareX (Free)
2. Greenshot
Greenshot is an awesome new app to take screenshots on Windows 10. The process to take a screenshot is kind of ingenious. Just press the Print Screen key once and you can frame your screenshot on the screen. The moment you are done framing the screenshot, it instantly provides you various options. You can save the file on Desktop, upload the image directly to Imgur, open it in MS Paint, etc. You can also press Alt + Print Screen key at once to take a full-screen screenshot. Overall, Greenshot is a pretty lightweight app which runs in the background so it will never be tasking on your PC. I found Greenshot to be really fast and simple to use. If you want a simple screenshot tool with instant sharing options then Greenshot is a great alternative.
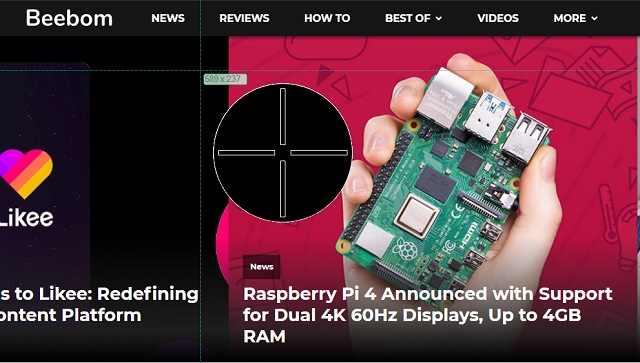
Install Greenshot (Free)
SEE ALSO: How to Speed up Windows 10 in 2019 [Effective Methods]
Take Screenshot on Windows 10 Like a Pro
So that was our detailed article on how to take a screenshot on Windows 10 efficiently. You can choose any of the methods based on what you find easy to remember and use. Having said that, my personal favorite remains Windows + Shift + S shortcut. It is pretty easy to remember, the annotation through Snitch and Sketch is great and it provides an overall seamless experience. So that’s all from us. If we missed something or you have a new trick up your sleeves, then let us know in the comment section below. We will be happy to look at it.