
Android TVs have become extremely popular over the last year or so, thanks to the growing number of manufacturers offering smart TVs across different price segments. However, there still aren’t a lot of apps on the Play Store that are designed with the TV interface in mind. However, that doesn’t mean you can’t use these apps on your smart TV. So, if you’re looking for ways to try and run your favorite apps on your TV, here’s how to sideload apps on Android TV:
Sideload Apps on Android TV using USB Flash Drive
One of the easiest ways to sideload apps on your Android TV is by using a flash drive. You just need to copy the APK file for the app you want to install into the USB flash drive, and then plug it into your Android TV. To do this, just follow the steps given below:
- On your Mac or PC, download the APK file for the app you want to sideload. You can use websites such as APKMirror for this. We’ll be sideloading “Netflix” for this tutorial. Once the APK is downloaded, copy it into a USB drive.
- Plug the USB drive into the Android TV box, and launch ES File Explorer. Here, locate the USB drive you plugged in, and open it.
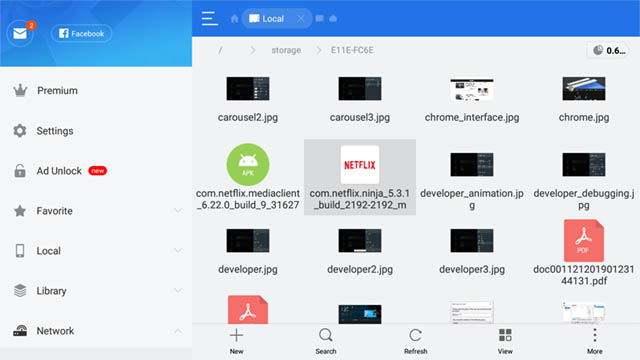
- Navigate to the location where you saved the APK file, and simply click on it to begin installing it on your Android TV.

- Certain companies such as Xiaomi also add a File Browser to their Android TVs and you can use that app just like ES File Browser to sideload APKs onto your smart TV.
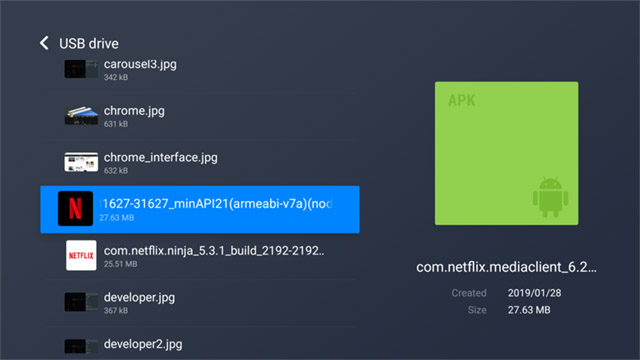
That’s basically it. You have now successfully sideloaded Netflix onto your Android TV using a USB drive. If, for some reason, you’re unable to use a USB drive to sideload apps, you can use an FTP server, along with ES File Explorer, to sideload apps on an Android TV. We’ll discuss that next.
Sideload Apps on Android TV using FTP
1. Sideload Apps on Android TV using Mac
Sideloading apps on an Android TV is not a very difficult task. All you need is a file explorer on your Android TV that can connect to FTP servers, and an FTP Server running on your Mac. Both of these can be achieved quite easily. Just follow the steps below:
- On your Android TV, launch the Play Store, and install ES File Explorer.
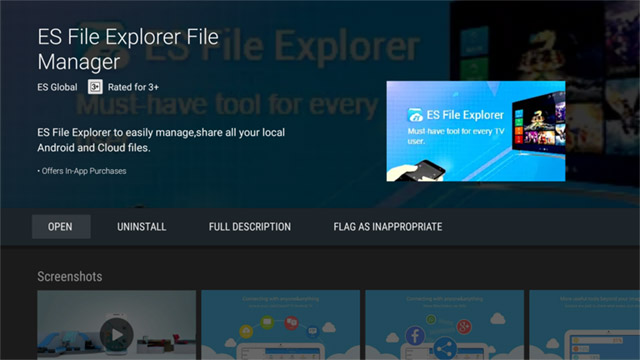
- Once done, go to System Preferences on your Mac, and then click on “Sharing.“
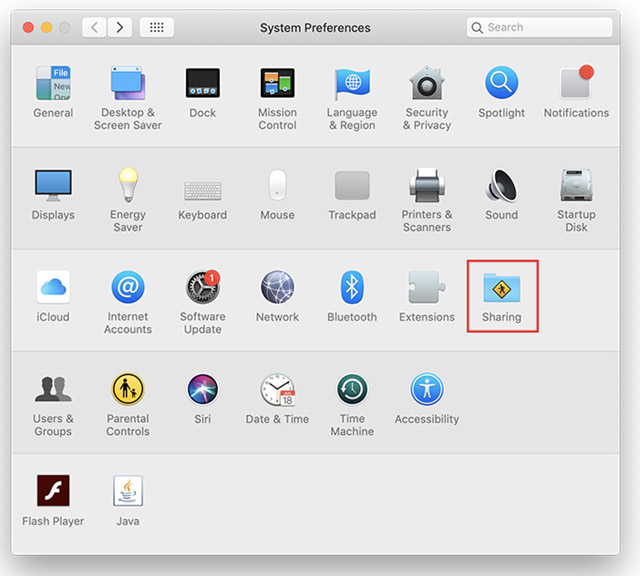
- In the left column, check “File Sharing” and “Remote Login” and allow access for “All users“. Here you will something on the lines of “ssh <username>@<ip address>”. Take note of the username and the IP address of your machine.
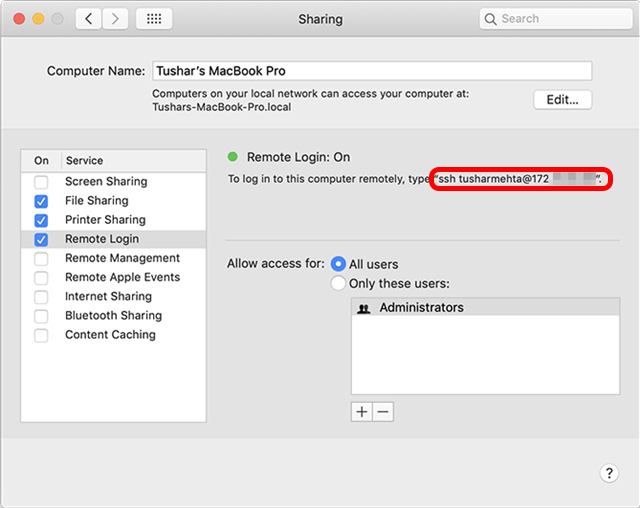
- On your Android TV, launch ES Explorer, and go to Network -> FTP.
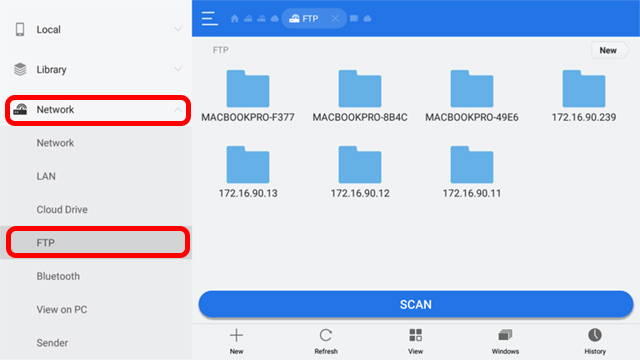
- Click on “New“, select “sftp“, and add the details for your secure FTP server, as follows:
Server:172.xx.xx.xxin my case
Username:tusharmehtain my case
Password: The login password for your Mac
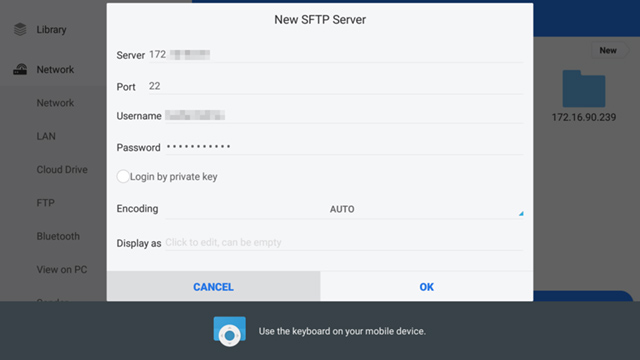
- You can now download APK files for the apps you want on your Mac, then go to the download destination from ES File Explorer, and simply install the app from there.
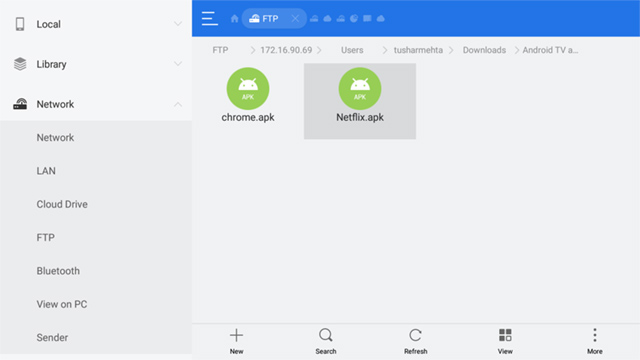
2. Sideload Apps on Android TV using a Windows PC
If you’re using a Windows PC, you will have to use a third party application for creating an FTP server on your PC. The process can be a little complicated, so, here are all the steps for the sake of simplicity:
- Download and install FileZilla Server (not Filezilla FTP client) on your PC. Remember the port number you enter during the installation. While it is set to 14147 by default, you can choose any number as long as you don’t forget it. I chose to use 10000
- Once FileZilla Server is installed, start a server by entering localhost in the hostname and the selected port number

- Click on “Edit“, and then on “Users“
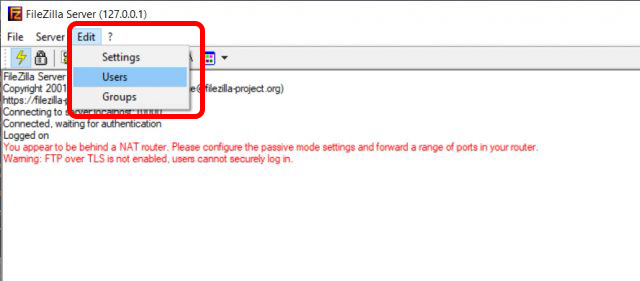
- Go to “Shared Folders“, and click on “Add“, under “Users“
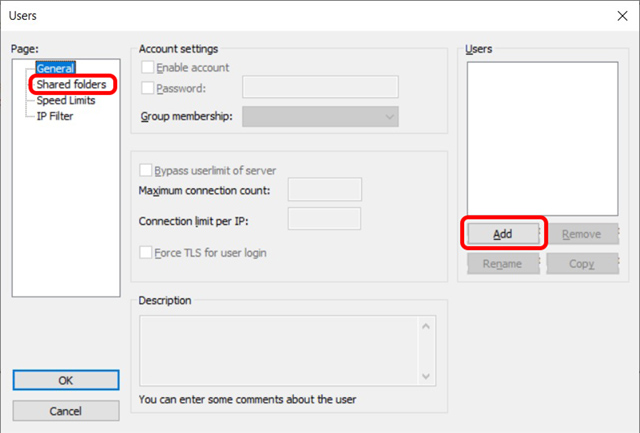
- Enter the username you want the FTP client to log in with.
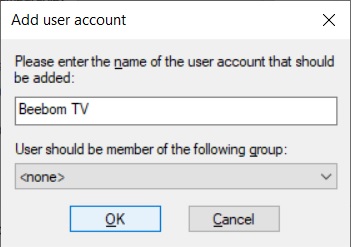
- Next, click on “Add” under “Shared Folders“
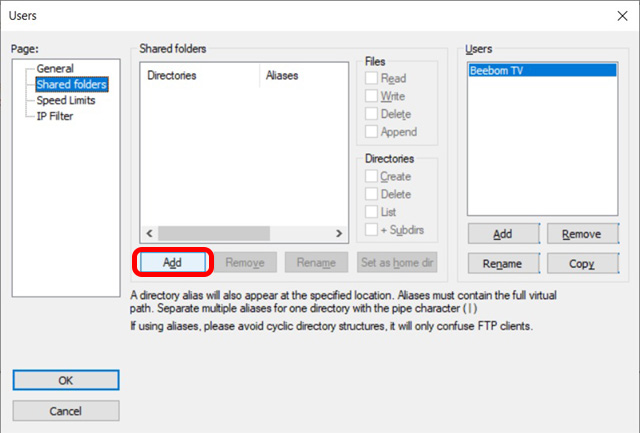
- Select the directory you want to share over FTP. I’d recommend using a folder specifically for FTP purposes.
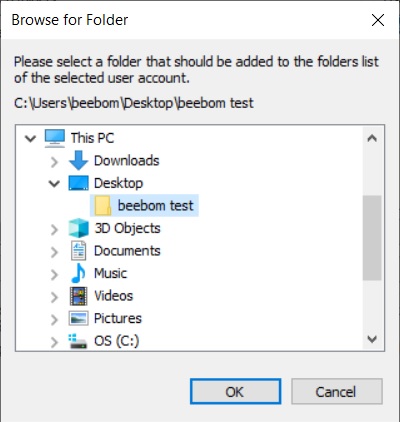
- Click on “OK” and your FTP server is now set up.
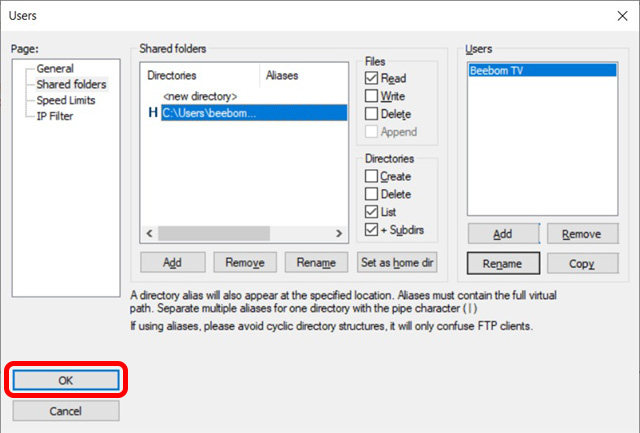
Note: You may need to disable your Firewall if you’re unable to connect to your FTP server from the same network.
Next, we need to connect our Android TV, with the FileZilla server on our PC. Simply follow the steps below:
- On your Android TV, launch ES Explorer, and go to Network -> FTP.
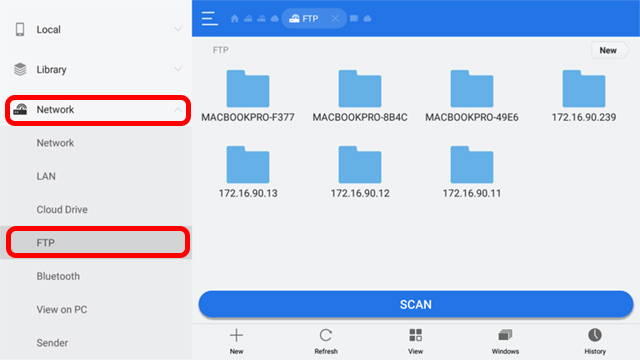
- Click on “New“, select “ftp“, and add the details for your FTP server, as follows:
Server: The IP address of your PC. You can find this by runningipconfigin the Command Prompt.
Username: The username you created while setting up the Users in FileZilla.
Password: Leave this blank
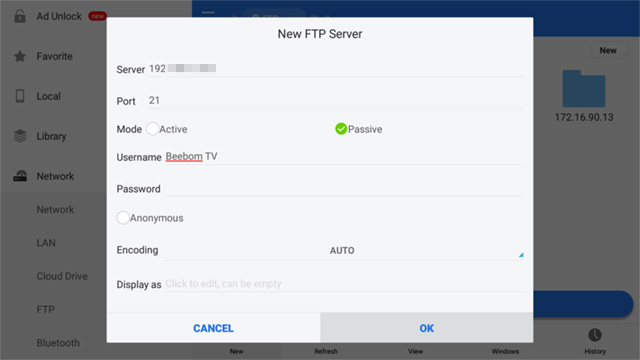
- On your PC, you can download the APKs, and save them to the folder you set up in “Shared Folders” in FileZilla. Then, simply open the FTP server in ES File Explorer, and install the app from the APK.
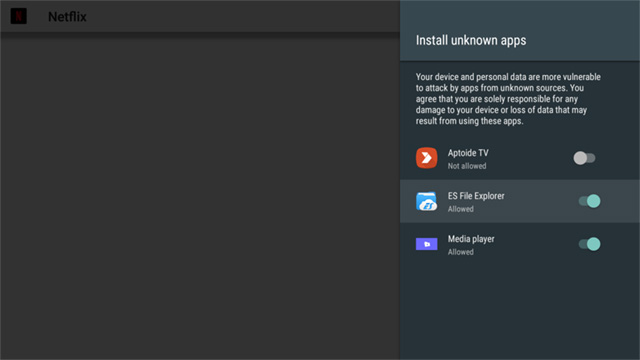
Note: You will need to allow installation from “Unknown Sources” on your Android TV, to be able to sideload apps.
SEE ALSO: 15 Best Apps for Android TV You Should Be Using
Sideload and Run any Android App on your Android TV
The Android TV Play Store has a dearth of TV compatible apps. So, unless you sideload apps on your TV, a lot of great apps like Google Chrome, Skype, and Google Drive will be missed out. While you can install almost any Android app on your Android TV by sideloading it, a lot of apps don’t behave properly. For example, you won’t be able to click on links in Google Chrome, because there’s no cursor available there. However, you can pair a Bluetooth keyboard or USB keyboard, a standard or wireless mouse, or an air mouse with your Android TV, and use that to navigate around the interface.
As always, we would like to know your thoughts on Android TVs, as well as the lack of apps in the TV Play Store. Also, if you know of an easier way to sideload apps on your Android TV, do let us know about it, in the comments section below.